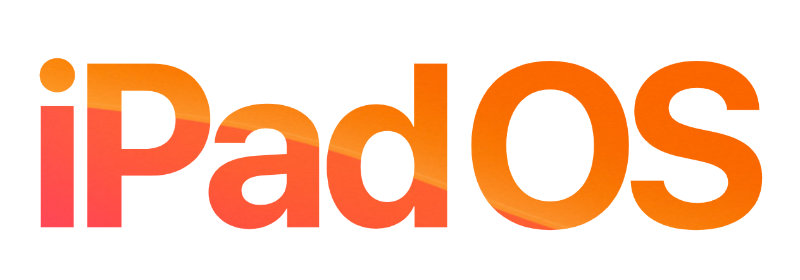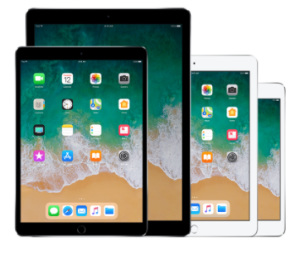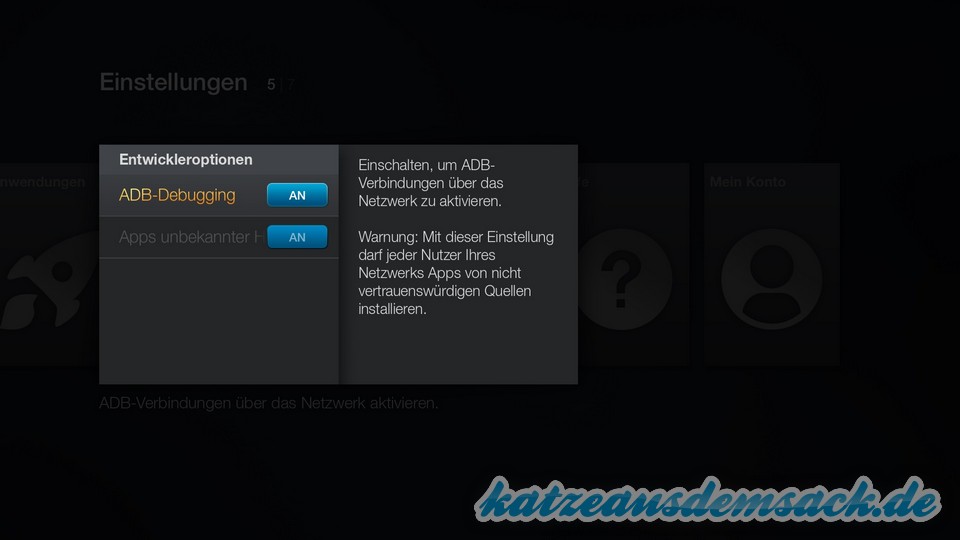Apple: iPadOS 13 ist da – Umfangreiche Neuerungen für besseres Arbeiten – Changelog
Gestern Abend hat Apple iPadOS 13.1 freigegeben. So nennt sich das „neue“ Betriebssystem für aktuelle iPads ab der Generation des iPad Air 2. Das neue Betriebssystem basiert weiterhin auf iOS und die meisten Dinge bleiben auch gleich. Es ist aber das größte Update für iPad-Besitzer und bringt viele Änderungen mit sich. Apple möchte mit iPadOS besseres produktives Arbeiten mit dem iPad ermöglichen und somit auch stärker als Ersatz für Notebooks und PCs zum Einsatz kommen. Wer ein iPad besitzt weiß um die Stärken des Gerätes aber auch um seine Schwächen.
Während man mit dem iPad schon immer super die normalen Dinge des Lebens wie Surfen, Mails, Termine, Spiele und Co. erledigen konnte, wurde es meist schwierig, wenn man produktiv arbeiten wollte. Auch durch die Ergänzung einer Hardwaretastatur wurde das Erlebnis nur begrenzt besser. Das hat viele Gründe, weil trotz hochauflösender Displays die Darstellung im Browser oft nicht optimal war, weil einfache Dinge wie Kopieren & Einfügen unkomfortabel waren, man keine zusätzlichen Schriften installieren konnte und vieles mehr. Auch der Umgang mit Dateien und die Nutzung externer Speichermedien war nur umständlich möglich. Auch das Multitasking war besonders, wenn es um das mehrfache Öffnen einer App ging, noch nicht wirklich produktiv.
Mit iPadOS möchte man viele dieser Baustellen und weitere angehen. Wie gut das im Alltag funktioniert, muss jeder für seine täglichen Aufgaben entscheiden. Ich habe in der Vergangenheit im Urlaub mehrfach versucht über das iPad mit Tatstatur zu bloggen. Das war ehrlich gesagt selbst bei kleineren Beiträgen ein Krampf. Somit wurde da dann doch lieber wieder das Notebook genutzt. Ich glaube auch nicht, dass iPadOS da jetzt grundlegend was ändern kann, auch wenn man gerade WordPress neben Google Docs als eine der besser unterstützen Web Apps aufgezählt wird. Aber jeder arbeitet anders und ich bin mir sicher, dass für einige das Arbeiten mit dem iPad dank der Neuerungen einfacher wird. Bis zu einem Ersatz eines PCs oder Notebooks ist es aber noch ein längerer Weg. Man kann zwar dank iPadOS 13 auch eine Maus nutzen, die Funktion ist aber eher versteckt in den Einstellungen (Einstellungen -> Bedienhilfen -> AssistiveTouch (aktivieren) -> Geräte). Wenn Ihr ein iPad besitzt, welches das Update auf iPadOS 13 bekommt, dann probiert es bei Interesse einfach mal aus. Unten findet Ihr noch mal eine Liste der iPads, die mit dem Update versorgt werden und das Changelog des Updates. Apple hat auch eine extra Webseite mit Informationen zu den Neuerungen in iPadOS erstellt. Auf der Seite findet Ihr unten auch noch einen Link zu einer vollständigen Liste aller neuen Features und Änderungen in iPadOS.
Welche iPads bekommen das Update auf iPadOS 13.1?
- 12,9″ iPad Pro
- 11″ iPad Pro
- 10,5″ iPad Pro
- 9,7″ iPad Pro
- iPad (7. Generation)
- iPad (6. Generation)
- iPad (5. Generation)
- iPad mini (5. Generation)
- iPad mini 4
- iPad Air (3. Generation)
- iPad Air 2
Was ist neu in iPad OS 13.1 ? Changelog
iPadOS ist ein leistungsstarkes Betriebssystem, dessen neuer Name auf die individuellen Eigenschaften des iPad schließen lässt. iPadOS basiert auf iOS, ergänzt aber leistungsstarke neue und intuitive Funktionen, die gezielt auf das große Display und die Vielseitigkeit des iPad abgestimmt sind. Dieses Update zeichnet sich durch zahlreiche Innovationen aus, beispielsweise die Möglichkeit, mit mehreren Apps zu arbeiten, mehr Informationen gleichzeitig auf einem neu konzipierten Home-Bildschirm darzustellen und mit dem Apple Pencil noch reaktionsschneller zu arbeiten und Objekte zu markieren. Es bietet den faszinierenden neuen Dunkelmodus, eine einfache Möglichkeit, sich so bei Websites anzumelden, dass persönliche Daten geschützt sind, und es stellt neue Werkzeuge zum Bearbeiten und Anzeigen von Fotos zur Verfügung. iPadOS ist dank systemübergreifender Verbesserungen noch schneller und reaktionsstärker geworden.
Xbox One: Konsole mit Amazon Alexa verbinden und per Sprachbefehlen steuern – Kurzanleitung
In Zusammenhang mit einem Update für die Xbox One-Konsole hat man auch den Xbox-Skill im deutschen Alexa Skill Store veröffentlicht. Die Möglichkeit die Xbox One-Konsole per Sprache über Alexa zu steuern ist nicht neu. Bereits Ende 2018 wurde die neue Funktion vorgestellt und ein entsprechender Alexa Skill in den USA veröffentlicht. Erst jetzt schafft es der notwendige Xbox Skill auch nach Deutschland. Somit könnt Ihr ab sofort Eure Xbox One (S/X) mit Alexa verbinden und dann über beliebige Geräte mit Amazon Alexa vom Amazon Echo bis hin zur Alexa-App fürs Smartphone per Sprache steuern. Es gibt Befehle um die Konsole ein- und auszuschalten, es können bestimmte Spiele gestartet werden, eine Chat-Party kann eröffnet werden und Ihr könnt z. B. per Sprachbefehl zurück zur Startseite auf Eurer Konsole oder eine Code einlösen. Es gibt einige Standardbefehle, welche Ihr mit „Alexa. sag Xbox…“ oder „Alexa, frag Xbox…“ ausführen könnt. Also z. B. „Alexa, sag Xbox ausschalten“ und schon wird die Konsole heruntergefahren. Das funktioniert auch mit „Alexa, sag Xbox einschalten“, sofern sich die Konsole nicht im Stromsparmodus befindet. Gegebenenfalls müsst Ihr in den Einstellungen unter „Energie & Start“ die Einstellung vorher über den Controller entsprechend ändern. Neben den Standardbefehlen wird Eure Konsole in der Alexa App auch als ganz normales Gerät gelistet. Ihr findet Sie in der Alexa-App nach der erfolgreichen Verbindung unter Geräte, Alle Geräte und abhängig vom Namen meist am Ende der Liste. Somit kann man die Konsole auch in Alexa Routinen einbinden und so zusammen mit anderen Geräten steuern. Damit das Ganze funktioniert, müsst Ihr aber ein paar Einstellungen vornehmen und Euer Microsoft-Konto mit Alexa verbinden. Wir zeigen Euch in unserer Kurzanleitung, wie Ihr das machen könnt.
Angebote bei amazon.de - 5 € Amazongutschein ab 15 € - April 2024
PC-Welt: Fritzbox-Handbuch 2017 – Sonderheft als PDF kostenlos
Update 25.09.2017: Im Moment steht der kostenlose Download des Sonderheft – Fritzbox-Handbuch 2017 immer noch zur Verfügung.
Ursprünglicher Beitrag:
Bei der PC-Welt verschenkt man heute das PDF-Sonderheft „Fritzbox-Handbuch 2017“. Wer eine FRITZ!Box besitzt oder anschaffen möchte, findet darin umfangreiche Ratgeber und Tipps zu verschiedensten Themen. Auch wenn man seine FRITZ!Box schon länger und erfolgreich eingerichtet hat, kann man mit dem einen oder anderen Tipp noch etwas mehr Komfort oder auch Leistung herauskitzeln. Da der Download völlig kostenfrei und ohne Anmeldung möglich ist, spricht aus unserer Sicht nichts gegen einen Besuch bei der PC-Welt. Im verlinkten Beitrag findet Ihr den Link zum Download. Die Aktion gilt vermutlich nur am heutigen Sonntag (24.09.).
Link: PC-Welt – Fritzbox-Handbuch 2017 – Sonderheft als PDF kostenlos
Angebote bei amazon.de - 5 € Amazongutschein ab 15 € - April 2024
Apple: iOS 11 – Offizielle Handbücher für iPhone und iPad
Wir haben gestern über die Verteilung von iOS 11 und die Vielzahl der Neuerungen im mobilen Betriebssystem von Apple berichtet. Die Änderungen sind so umfangreich, dass der eine oder andere iPhone- bzw. iPad-Besitzer sicher gerne mal in eine entsprechende Anleitung bzw. das offizielle Benutzerhandbuch schauen möchte. Für das iPhone steht dieses Benutzerhandbuch bereits in deutscher Sprache zur Verfügung. Noch umfangreicher sind die Änderungen durch iOS 11 auf einem iPad, auch hier stellt Apple schon eine neue Bedienungsanleitung zur Verfügung, aktuell ist diese aber noch in Englisch. Das sollte sich in den kommenden Tagen ändern. Wer also iOS 11 schon installiert hat und die eine oder andere Funktion sucht oder ggf. nicht versteht, kann nun ich das Benutzerhandbuch schauen. Es gibt in dem Handbuch zu iOS auch extra einen Bereich „Neue Funktionen in iOS 11“.
Link: iOS 11 – Benutzerhandbuch iPhone / iOS 11 – Benutzerhandbuch iPad
Angebote bei amazon.de - 5 € Amazongutschein ab 15 € - April 2024
PC-Welt: XXL-Sonderheft zu Windows 10 (Das komplette Handbuch) kostenlos als PDF
Die PC-Welt stellt gerade ihr XXL-Sonderheft zum Thema Windows 10 kostenlos zum Download als PDF zur Verfügung. Das Sonderheft mit dem Titel „Das komplette Handbuch“ kümmert sich auf insgesamt 196 Seiten rund um das Thema Windows 10 vom Vergleich der Versionen, über die Installation bis hinzu Optimierungen und interessanten Apps und Geräten. Bis zum 12. Oktober könnt Ihr euch das XXL-Sonderheft gratis als PDF sichern. Also, egal ob Ihr Euch erst für Windows 10 interessiert oder es schon installiert habt, da dürfte sich sicher der ein oder andere hilfreiche Tipp finden lassen.
Link: PC-Welt – XXL-Sonderheft zu Windows 10 (Das komplette Handbuch) kostenlos als PDF
Apple Music ab sofort verfügbar (mit iOS 8.4) – 3 Monate kostenlos testen
Wie soeben berichtet, hat Apple ein neues Update für die iOS-Geräte bereitgestellt. Mit dem Update auf iOS 8.4 bekommt man auf Wunsch auch Zugang zum neuen Musik-Streamingdienst namens Apple Music. Dieser steht auch ab sofort zur Verfügung. Voraussetzung ist wie gesagt das Update auf iOS 8.4. Auch die iTunes-Versionen für PC und Mac sollten in Kürze ein Update erhalten. Unter Windows wurde uns bisher noch keine neue Version angeboten (Update 01.07: iTunes 12.2 steht zur Verfügung). Wenn Ihr das Update auf iOS 8.4 durchgeführt habt, müsst Ihr einfach die Music-App starten. Danach seht Ihr dann folgenden Screen (Beispiel iPad).
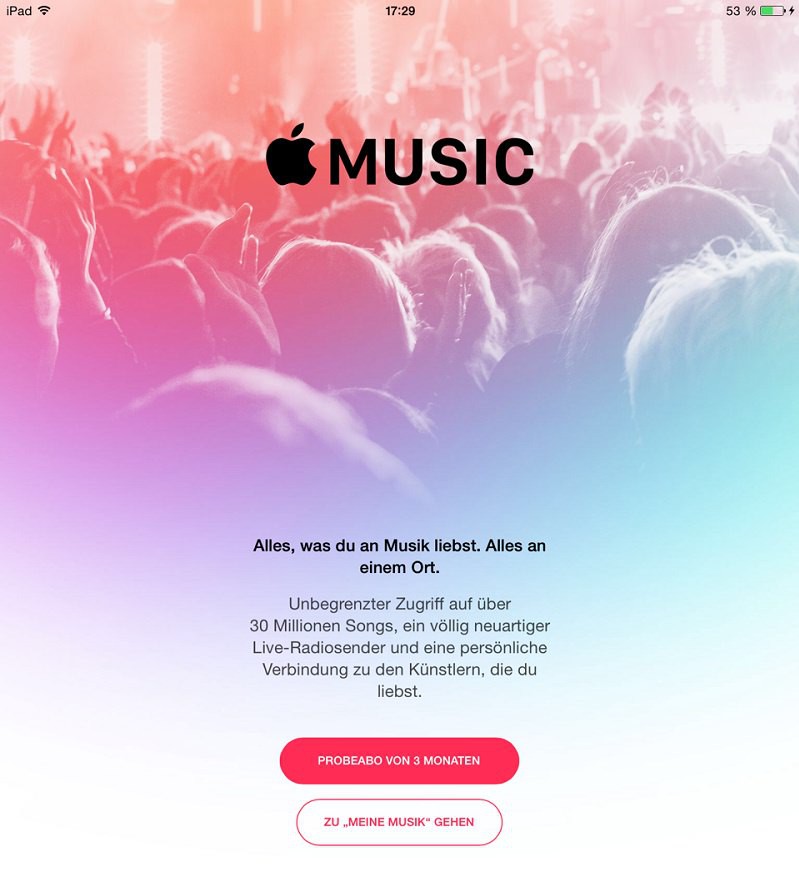 Hier könnt Ihr dann Euer Probeabo beginnen oder einfach zu den normalen Funktionen Eurer Musik gehen. Wenn Ihr das Probeabo auswählt, bekommt Ihr zwei Optionen wie unten zu sehen.
Hier könnt Ihr dann Euer Probeabo beginnen oder einfach zu den normalen Funktionen Eurer Musik gehen. Wenn Ihr das Probeabo auswählt, bekommt Ihr zwei Optionen wie unten zu sehen.
 Nun könnt Ihr Euch entscheiden, ob Ihr ein Probeabo für eine Person nutzen wollt oder gleich für die Familie (bis zu 6 Personen über die Familienfreigabe). Die ersten drei Monate sind in beiden Fällen kostenlos, danach fallen dann 9,99 Euro für Einzelpersonen bzw. 14,99 Euro für das Familienabo an. Wenn Ihr einen der Punkte auswählt, kommt eine Meldung wo Ihr Euch einloggen und den Kauf bestätigen müsst. Seltsamerweise habe ich an der Stelle erst mal abgebrochen, da die Meldung wie bei einem Kauf einer App etc. aussah (jetzt für 9,99 Euro kaufen). Trotzdem erhielt ich kurz drauf eine E-Mail mit der Bestätigung meines Probeabos für 3 Monate. Dort ist auch ein Link zur Verwaltung der Abos enthalten. Man muss dieses mindestens 24 Stunden vor Ablauf der 3 Monate kündigen, damit danach keine Kosten entstehen. Dazu einfach über den Link in der E-Mail gehen. Wer Apple Music danach weiter benutzen möchte, braucht natürlich nichts zu verändern. Wenn Ihr jetzt die Music-App erneut öffnet, steht Euch der Funktionsumfang von Apple Music zur Verfügung. Und Taylor Swift hat einen Werbebanner erhalten 😉 Sie hatte sich darüber aufgeregt, dass es während der Testphase keine Zahlungen an die Künstler geben sollte. Apple hat danach dann eingelenkt und versichert, dass die Künstler auch schon während der Testphase (wenn auch reduziert) bezahlt werden.
Nun könnt Ihr Euch entscheiden, ob Ihr ein Probeabo für eine Person nutzen wollt oder gleich für die Familie (bis zu 6 Personen über die Familienfreigabe). Die ersten drei Monate sind in beiden Fällen kostenlos, danach fallen dann 9,99 Euro für Einzelpersonen bzw. 14,99 Euro für das Familienabo an. Wenn Ihr einen der Punkte auswählt, kommt eine Meldung wo Ihr Euch einloggen und den Kauf bestätigen müsst. Seltsamerweise habe ich an der Stelle erst mal abgebrochen, da die Meldung wie bei einem Kauf einer App etc. aussah (jetzt für 9,99 Euro kaufen). Trotzdem erhielt ich kurz drauf eine E-Mail mit der Bestätigung meines Probeabos für 3 Monate. Dort ist auch ein Link zur Verwaltung der Abos enthalten. Man muss dieses mindestens 24 Stunden vor Ablauf der 3 Monate kündigen, damit danach keine Kosten entstehen. Dazu einfach über den Link in der E-Mail gehen. Wer Apple Music danach weiter benutzen möchte, braucht natürlich nichts zu verändern. Wenn Ihr jetzt die Music-App erneut öffnet, steht Euch der Funktionsumfang von Apple Music zur Verfügung. Und Taylor Swift hat einen Werbebanner erhalten 😉 Sie hatte sich darüber aufgeregt, dass es während der Testphase keine Zahlungen an die Künstler geben sollte. Apple hat danach dann eingelenkt und versichert, dass die Künstler auch schon während der Testphase (wenn auch reduziert) bezahlt werden.
Sie sehen gerade einen Platzhalterinhalt von Standard. Um auf den eigentlichen Inhalt zuzugreifen, klicken Sie auf den Button unten. Bitte beachten Sie, dass dabei Daten an Drittanbieter weitergegeben werden.
So, nun werde ich erstmal selber testen. Schreibt gerne Eure Meinung oder Erfahrungen zu Apple Music in die Kommentare unten.
Update 01.07.: So nun habe ich mich mal etwas intensiver mit Apple Music beschäftigt und ein wenig getestet. Ich muss dazu sagen, dass ich nicht die ideale Testperson bin. Zum einen habe ich andere Dienste wie Spotify auch nicht ausgiebig genutzt und zum anderen höre ich Musik und Radio sehr gezielt und nicht über den ganzen Tag. Aber vielleicht geht es Euch ähnlich. Ich finde die Musik-App beim ersten Öffnen eher unübersichtlich (auf iPad getestet). Großer Banner mit wenig Inhalt, viele einzelne kleine Rubriken untereinander. Anscheinend möchte Apple gerade einfach zeigen wie viele Bereich und Unterkategorien es gibt. Mit etwas Einarbeitung findet man dann auch so weit alles. Man kann seine Vorlieben konfigurieren, neue Musik entdecken, Künstler/Lieder suchen oder auch die Radiostationen anhören. Für richtige Fans gibt es auch die Möglichkeit den Künstlern zu folgen und dort neue Informationen zu erhalten. Da sind bisher aber nur wenige Künstler wirklich aktiv, dies wird sich aber vermutlich ändern. Die iTunes-Software gibt es mittlerweile auch in Version 12.2, welche dann auch Apple Music unterstützt. Wird bei mir allerdings nicht installiert, da ich aufgrund früherer Erfahrungen mit der Software ein sehr gespaltenes Verhältnis zu dieser Software habe. Ich brauche die in der Regel auch nie, ich selbst besitze auch nur ein iPad und kein iPhone. Da fängt es dann für mich auch schon an mit den Einschränkungen. Ich kann Apple Music so nur auf dem iPad nutzen, dafür iTunes am PC oder Mac zu installieren kommt für mich nicht in Frage. Während Android-Geräte zukünftig unterstützt werden, muss ich mit meinem Windows Phone wohl erst mal abwarten.
Natürlich werde ich auch noch ein wenig weiter testen, es wird aber für mich nicht die Lösung für die Zukunft werden. Zeitgleich teste ich gerade auch mal wieder Spotify (aktuell noch 2 Monate kostenlos möglich). Irgendwie finde ich mich da einfach schneller zurecht als bei Apple Music und es macht mir mehr Spaß Musik zu entdecken. Wenn ich Radio höre, dann gerne mit lokalem Bezug daher sind die Radiosender beider Lösungen eher uninteressant für mich. Anders sieht es bei den vorgefertigten Playlisten für Stimmungen oder Aktivitäten aus. Da höre ich mich gerne mal durch und da hat Spotify für mich die Nase vorn. Spotify kann ich auch direkt auf dem Fire TV oder Fire TV Stick (dank Emma for Spotify) nutzen, was für mich ein weiterer Vorteil ist im Vergleich zu Airplay und Co. Auch der Client für Windows gefällt mir gut, da ist eben nur das, was ich brauche. Und natürlich ist bei Spotify auch wieder mein Windows Phone im Spiel. Ich weiß nicht ob ich mich in naher Zukunft für eine bezahlte Musik-Flat entscheiden werde. Wenn, dann tendiere ich aber ganz klar zu Spotify. Allerdings ist Apple Music auch erst gestern gestartet und für Spotify war es auch ein langer Weg zu den heutigen Apps und Clients. Wenn jemand mit seinen Geräten komplett bei Apple verankert ist, sind viele der für mich negativen Punkte vielleicht völlig irrelevant. Ich bin mir sicher das auch Apple Music viele Anhänger finden wird. Aber einen großes Abwandern von bezahlenden Spotify-Kunden zu Apple Music kann ich mir derzeit nicht vorstellen. Auch wenn die Familien-Lizenz vielleicht etwas günstiger ist, da werden andere Dienste sicher nachbessern.
Fire TV (Stick): Kodi (ehemals XBMC) installieren – einfache Anleitung
Vielleicht wundert sich so mancher, da wir dazu schon eine Anleitung hatten. Diese ist aber mittlerweile etwas veraltet was die Screenshots angeht. Auch die Namenänderung von XBMC in Kodi war zu der Zeit noch nicht vollzogen. Die alte Anleitung bezog sich auch nur auf die Installation von Kodi per Windows-PC. Dies ist aber natürlich auch per Mac, Linux oder Android möglich. Daher haben wir uns für eine neue Anleitung entschieden, anstatt die alte Anleitung komplett zu überarbeiten. XBMC heißt also jetzt auch in der Android-Version nun Kodi. Mit dieser App könnt Ihr aus Eurem Fire TV oder Fire TV Stick ein sehr umfangreiches Mediacenter machen, für welches viele Erweiterungen und Skins (optische Oberfläche) zur Verfügung stehen. Mit Kodi könnt Ihr sowohl auf Bilder, Videos und Musik im lokalen Netzwerk zugreifen, aber per Add-ons auch auf Mediatheken, Clouddienste, Streams und vieles mehr. Die App kann durch wenige Schritte schnell auf Eurem Fire TV (auch 4K Ultra HD) installiert werden.

Schritt 1 – Vorbereitungen – Kodi (ehemals XBMC) auf Fire TV (Stick) installieren
Als Erstes benötigt Ihr eine sogenannte APK-Datei (Android-App – ARM) von Kodi. Diese findet Ihr auf der Kodi-Webseite fürs Fire TV. Diese ladet Ihr einfach auf das System runter, mit dem Ihr die Installation auf das Fire TV bzw. den Fire TV Stick vornehmen wollt. Entsprechende Anleitungen für die verschiedenen Systeme sind verlinkt. Darin erfahrt Ihr auch wie die installierte Kodi-App dann gestartet werden kann. Wer schon XBMC auf dem Fire TV installiert hatte, findet Kodi nach der Installation zusätzlich auf dem System. Die alte Installation wird nicht überschrieben und kann nach der erfolgreichen Installation und Einrichtung von Kodi deinstalliert werden.
Schritt 2 – Kodi (ehemals XBMC) auf das Fire TV (Stick) übertragen
Verschiedene Anleitungen:
- Kodi per Windows PC auf das Fire TV installieren
- Kodi per Mac (OS X) oder Linux auf das Fire TV installieren
- Kodi per Android-Smartphone oder Tablet auf das Fire TV installieren
- Kodi per iOS-Smartphone oder Tablelt (iPhone/iPad) auf das Fire TV installieren
Das war´s dann auch schon bzgl. der reinen Installation.
Fire TV (Stick): APK-Dateien (Android-Apps) direkt von Eurem Android-Smartphone oder Tablet installieren – Anleitung
Update: Diese Anleitung ist natürlich auch für den Fire TV Stick oder das Fire TV 4K Ultra HD geeignet.
Wir haben schon mehrfach über die Möglichkeit berichtet, wie man Android-Apps bzw. APK-Dateien auf das Fire TV übertragen und installieren kann. Neben dem PC und dem Mac geht dies auch direkt von einem Android-Smartphone oder Tablet. Der Vorteil hier liegt darin, dass man es bequem von der Couch machen kann, da nicht jeder seinen PC direkt in Sichtweite des Fire TV hat. Eine weiterer Vorteil liegt darin, dass Ihr Euch die APK-Dateien nicht extra besorgen müsst, wenn die entsprechende App schon auf Eurem Smartphone oder Tablet installiert ist. Grundsätzlich könnt Ihr natürlich jede App nehmen, aber nicht für das Fire TV optimierte Apps lassen sich ggf. erstmal nicht bedienen. Wenn die Apps nicht optimiert sind, erwarten diese oft eine Steuerung per Touch oder Maus, die Ihr nur durch zusätzliche Apps realisieren könnt. Alternativ könnt Ihr natürlich auch Tastatur und Maus (oder eine Tastatur mit integriertem Touchpad) an das Fire TV anschließen. Manche Apps werden auch gar nicht auf dem Fire TV starten, da notwendige Dienste fehlen oder andere Inkompatibilitäten vorliegen. Hier müsst Ihr dann einfach ein wenig ausprobieren.
Schritt 1 – Vorbereitungen
Damit Apps von außen auf Euer Fire TV installiert werden können, müsst Ihr zumindest eine Einstellung ändern. Geht dazu in Einstellungen -> Entwickleroptionen. Hier seht Ihr zwei Optionen und entsprechende Hinweise. Zumindest das ADB-Debugging müsst Ihr für diese Anleitung aktivieren. Die zweite Option ist nicht zwingend. Diese wird benötigt, wenn Ihr eine App installiert, die selber wieder Apps installieren kann. Für die reine Übertragung der APK-Datei (Android-App) ist das nicht nötig.
Fire TV (Stick): APK-Dateien (Android-Apps) vom Mac installieren – Anleitung
Update: Diese Anleitung ist natürlich auch für den Fire TV Stick oder das Fire TV 4K Ultra HD geeignet.
Es gibt diverse Möglichkeiten Android-Apps (APK-Dateien) auf dem Fire TV zu installieren. Das geht über einen Windows PC, ein Android-Smartphone oder Tablet und eben auch über einen Mac. Man kann da vieles auch händisch machen, aber wir haben uns für ein Tool in unserer Anleitung entschieden. Eine der meist gefragten Apps zu Installation ist sicher Kodi (ehemals XBMC), aber mittlerweile gibt es auch viele andere Apps, die man auf diesem Weg aufs Amazon Fire TV bekommt. Grundsätzlich könnt Ihr jede App nehmen, aber nicht für das Fire TV optimierte Apps lassen sich ggf. erstmal nicht bedienen. Wenn die Apps nicht optimiert sind, erwarten diese oft eine Steuerung per Touch oder Maus, die Ihr nur durch zusätzliche Apps realisieren könnt. Alternativ könnt Ihr natürlich auch Tastatur und Maus (oder eine Tastatur mit integriertem Touchpad) an das Fire TV anschließen. Manche Apps werden auch gar nicht auf dem Fire TV starten, da notwendige Dienste fehlen oder andere Inkompatibilitäten vorliegen. Hier müsst Ihr dann einfach ein wenig ausprobieren.
Schritt 1 – Vorbereitungen – APK-Dateien auf das Fire TV installieren
Nachdem Ihr also die gewünschte APK-Datei zur Installation auf Eurem Mac habt, müsst Ihr Euch das Tool adbFire herunterladen. Den Download findet Ihr auf dieser Seite. Es gibt dieses Tool auch für Linux-Nutzer, die Vorgehensweise ist generell gleich. Dieses Tool gibt es auch für Windows, wobei wir uns in der Anleitung für Windows-PCs für eine andere Lösung entschieden haben, welche uns noch etwas besser gefällt (diese gibt es aber nicht für OS X und Linux). Sobald Ihr die entsprechende Version ausgewählt habt, landet Ihr bei einem Filehoster, wo der Download gestartet werden kann. Sobald der Download der .dmg-Datei beendet ist, könnt Ihr diese einfach aus den Downloads öffnen. Dann öffnet sich ein Dialog mit dem Tool und einer Verknüpfung zu Euren Anwendungen (Applications). Zieht das Icon des Tools einfach in den verknüpften Ordner. Aus diesem Ordner bzw. Euren installieren Anwendungen könnt Ihr das Tool dann später starten. Startet es nicht direkt nach dem Öffnen der .dmg-Datei, da sonst Fehlermeldungen auftauchen (Can’t create Logfile usw.). Bevor wir nun mit dem Tool loslegen, sind noch ein paar kleine Schritte nötig.
Evtl. springt bei diesen Tools Euer Antivirus an und meldet eine mögliche Bedrohung. Dies ist in der Regel ein Fehlalarm. Diese Tools bieten auch die Möglichkeit ein Fire TV mit älterer Firmware (mit deutschen Fire TVs derzeit nicht möglich) zu rooten (Vollzugriff). Die dazu benötigten Komponenten lösen die Fehlalarme in der Regel aus.
Damit Apps von außen auf Euer Fire TV installiert werden können, müsst Ihr zumindest eine Einstellung ändern. Geht dazu in Einstellungen -> Entwickleroptionen. Hier seht Ihr zwei Optionen und entsprechende Hinweise. Zumindest das ADB-Debugging müsst Ihr für diese Anleitung aktivieren. Die zweite Option ist nicht zwingend. Diese wird benötigt, wenn Ihr eine App installiert, die selber wiederum Apps installieren kann/will. Für die reine Übertragung der APK-Datei (Android-App) ist das nicht nötig.
Fire TV (Stick): APK-Dateien (Android-Apps) vom Windows-PC installieren – Anleitung
Update: Diese Anleitung ist natürlich auch für den Fire TV Stick oder das Fire TV 4K Ultra HD geeignet.
Wir haben das Thema zwar schon im Rahmen der Installation von Kodi (ehemals XBMC) beschrieben, aber mittlerweile gibt es immer mehr Apps, die man auf diesem Weg auf das Fire TV bzw. den Fire TV Stick bringen kann. Daher möchten wir hier noch mal eine unabhängige Anleitung bereitstellen, wie Ihr sogenannte APK-Dateien (Android-Apps) von Eurem PC auf das Fire TV übertragen und installieren könnt. Diese Anleitung ist erstmal für Windows-PCs (oder auch Windows-Tablets – nicht RT). Anleitungen für den Mac oder von Android-Smartphones oder Tablets haben wir aber auch bereitgestellt. Wer schon Dinge vom PC auf sein Amazon Fire TV übertragen hat, wird hier keine sonderlich neuen Informationen finden, aber es gibt natürlich täglich neue Besitzer des Fire TV und zukünftig sicher auch des kommenden Fire TV Stick (gleiche Vorgehensweise).
Grundsätzlich gibt es mehrere Tools und Wege um APK-Dateien auf das Fire TV zu bekommen. Für uns hat sich der Weg über die Amazon Fire TV Utility App als der einfachste herausgestellt. Als Erstes benötigt Ihr natürlich die APK-Datei, welche Ihr auf das Fire TV übertragen wollt. Grundsätzlich könnt Ihr jede App nehmen, aber nicht für das Fire TV optimierte Apps lassen sich ggf. erstmal nicht bedienen. Wenn die Apps nicht optimiert sind, erwarten diese oft eine Steuerung per Touch oder Maus, die Ihr nur durch zusätzliche Apps realisieren könnt. Alternativ könnt Ihr natürlich auch Tastatur und Maus (oder eine Tastatur mit integriertem Touchpad) an das Fire TV anschließen. Manche Apps werden auch gar nicht auf dem Fire TV starten, da notwendige Dienste fehlen oder andere Inkompatibilitäten vorliegen. Hier müsst Ihr dann einfach ein wenig ausprobieren. Wir wollen diese Anleitung hier nutzen, um zukünftig einige sinnvolle Apps vorzustellen. Damit wir nicht in jedem Beitrag die komplette Anleitung neu einfügen müssen (und bei Änderungen jeden überarbeiten müssen), erstellen wir diesen Beitrag hier und verlinken dann zukünftig.
Schritt 1 – Vorbereitungen – APK-Dateien auf das Fire TV installieren
Nachdem Ihr also die gewünschte APK-Datei zur Installation auf Eurem Windows-PC oder Windows-Tablet (nicht RT) habt, müsst Ihr Euch die Amazon Fire TV Utility App herunterladen. Wir verlinken absichtlich nicht den direkten Download. Zum einen ist dieser immer nur für eine Version gültig und zum anderen finanziert der Entwickler dieser App seine Arbeit mit Werbung. Wenn Euch das Tool hilft, freut sich dieser auch über eine Spende für seine Arbeit. Geht also einfach auf diese Seite und dann findet Ihr dort unten den aktuellen Download (Click here to download current…). Nach einem Klick darauf landet Ihr auf einer Werbeseite mit einem Countdown oben rechts, wartet ab bis da “Werbung überspringen” steht und wählt diese Option. Klickt nicht auf andere Download-Hinweise im unteren Fenster, diese bringen Euch nur auf Werbeseiten. Danach landet Ihr bei einem File-Hoster (aktuell MediaFire) und könnt den Download starten. Speichert diese Datei lokal.
Entpackt den Inhalt des Archivs dann auf Laufwerk C:. Dies ist wichtig, da das Tool dort seine Ressourcen sucht. In dem Archiv ist bereits ein Verzeichnis, es muss also nichts manuell angelegt werden. Die Dateien sollten dann bei Euch unter C:\FTV liegen. Andere Verzeichnisse oder Laufwerke werden zu Problemen führen.
Evtl. springt bei dem Download oder Start der Software Euer Antivirus an und meldet eine mögliche Bedrohung. Dies ist in der Regel ein Fehlalarm. Diese Tools bieten auch die Möglichkeit ein Fire TV mit älterer Firmware (mit deutschen Fire TVs derzeit nicht möglich) zu rooten (Vollzugriff). Die dazu benötigten Komponenten lösen die Fehlalarme in der Regel aus.
Damit Apps von außen auf Euer Fire TV installiert werden können, müsst Ihr zumindest eine Einstellung ändern. Geht dazu in Einstellungen -> Entwickleroptionen. Hier seht Ihr zwei Optionen und entsprechende Hinweise. Zumindest das ADB-Debugging müsst Ihr für diese Anleitung aktivieren. Die zweite Option ist nicht zwingend. Diese wird benötigt, wenn Ihr eine App installiert, die selber wieder Apps installieren kann. Für die reine Übertragung der APK-Datei (Android-App) ist das nicht nötig.