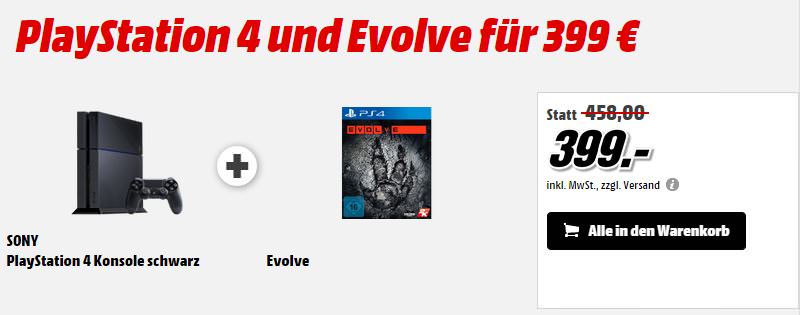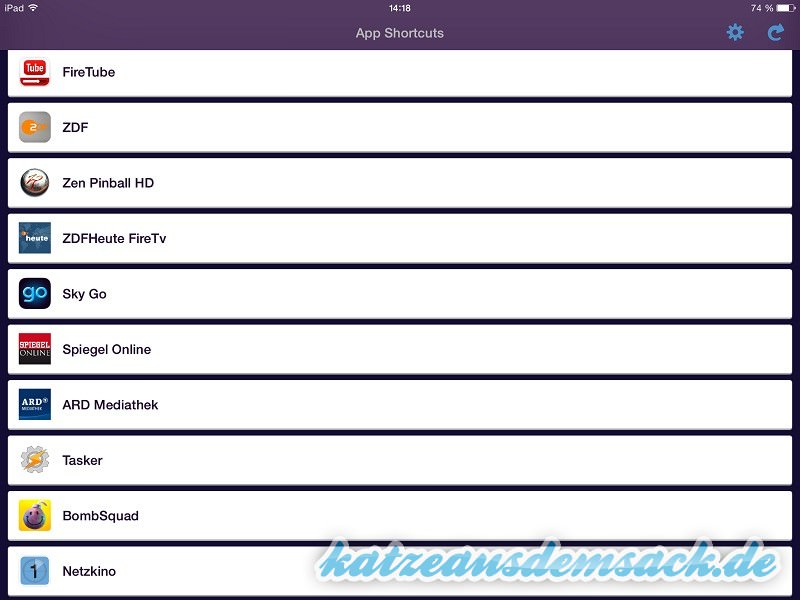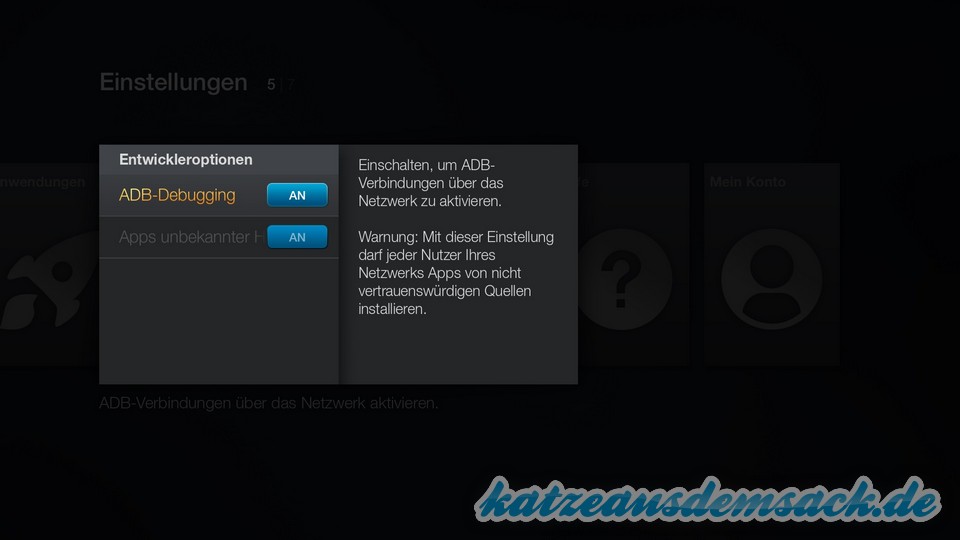Media Markt/amazon: PlayStation 4 mit Evolve oder GTA V für 399 Euro
Wer auf der Suche nach einer PlayStation 4 ist, hat derzeit zwei verschiedene Angebote mit Spiel zur Auswahl. Bei Media Markt gibt es nur heute (10.02) die PlayStation 4 inkl. des Spiels Evolve für 399 Euro. Das Spiel ist erst heute erschienen und somit brandneu. Das Spiel alleine kostet in Preisvergleichen rund 55-60 Euro inkl. Versand. Wenn das Spiel nichts für Euch ist, gibt es bei amazon.de die Konsole mit dem Spiel GTA V ebenfalls für 399 Euro (+ 5€ Versand). Der Preis von GTA V alleine liegt in Preisvergleichen aktuell bei rund 50 Euro. Die Ersparnis gegenüber dem Einzelkauf ist nicht riesig, aber derzeit sind es die günstigsten Bundles. Alternativ gibt es die PS4 bei amazon.de auch noch in einem größeren Bundle. Mit den Spielen DriveClub, Little Big Planet 3 und The Last of Us: Remastered kostet die Konsole 449 Euro.
Conrad: 7,50 Euro Gutschein mit 50 Euro Mindestbestellwert oder 5 Euro ab 25 Euro MBW – bis 11.02.2015
Es gibt einen neuen Conrad-Gutschein. Ab einem Bestellwert von 50 Euro kann man mit dem Gutschein TECH7GTS exakt 7,50 Euro sparen. Ihr könnt den Gutschein auch einsetzen, wenn Ihr für unter 50 Euro bei conrad.de einkauft. Ab mindestens 25 Euro Bestellwert gibt es zumindest noch 5 Euro. Da die Auswahl bei Conrad sehr vielfältig ist, schaut Ihr Euch am besten selber mal um. Ihr findet bei Conrad PC-Zubehör, Games, Software, Autozubehör, Multimedia, Werkzeug, Speicherkarten, Akkus und vieles mehr. Vielleicht hattet Ihr sowieso eine Anschaffung geplant und könnt durch den Gutschein ggf. einen günstigeren Preis als bei anderen Anbietern erreichen. Bei Zahlung mit Sofortüberweisung oder Abholung in der Filiale fallen auch keine Versandkosten an (sonst 5,95 € – ab 300 € frei). Der Gutschein gilt nach aktuellem Stand bis zum 11.02.2015. Bei Gutscheinen kann es aber auch immer zu einer früheren Beendigung der Aktion kommen.
amazon: Neue Filmangebote auf DVDs und Blu-rays (KW 7) – z. B. 3 Blu-rays für 12 Euro
Auch diese Woche starten bei amazon.de wieder neue Angebote im Bereich Filme und Serien auf DVDs und Blu-rays. Es gibt z. B. 3 Blu-rays für je 12 Euro, 3 Serien für 25 Euro und reduzierte 3D-Blu-rays. Schaut Euch einfach mal um, ob für Euch etwas dabei ist. Leider ist der Versand bei amazon.de erst ab 29 € kostenlos (wenn man kein Prime-Kunde ist). Ihr könnt aber auch ein günstiges Buch mitbestellen (auch gebraucht), um die Versandkosten zumindest zu reduzieren. Bei Filmen ohne Jugendfreigabe (ab 18) fallen grundsätzlich 5 € pro Bestellung für den Versand an. Auch die 5 Tage Film-Schnäppchen laufen heute (09.02) noch. Wir haben auch die älteren Aktionen, die noch von der Vorwoche laufen aufgeführt. Die neuen Aktionen sollen mindestens bis zum 22. Februar 2015 laufen. Oft sind aber die guten Filme und Serien schon vorher vergriffen, daher sollte man bei Interesse zeitnah zugreifen.
Neue Aktionen:
- 3 Blu-rays für 12 Euro
- 3 TV-Serien für 25 Euro (DVDs)
- 3D-Blu-rays bis zu 40% reduziert
- Box-Sets und Komplettboxen bis zu 40% reduziert
- Angebote der Woche – Filme und Serien
Ältere Aktionen:
- TV-Serien unter 10 Euro
- Dokumentationen bis zu 40% reduziert
- 4 Blu-rays für 30 Euro
- 2 TV-Serien auf Blu-ray für 30 Euro
- 4 Filme auf DVD für 20 Euro
- Animationsfilme reduziert
Link: amazon – Neue Filmangebote auf DVDs und Blu-rays (KW 7) – z. B. 3 Blu-rays für 12 Euro
Fire TV (Stick): App Shortcuts – einfacher und kostenloser App-Launcher (iOS/Android)
App Shortcuts ist nicht neu, fehlte aber bisher bei uns in den Beiträgen zum Fire TV. App Shortcuts liest die auf Eurem Fire TV installieren Apps aus (alle installierten Apps) und bietet Euch die Möglichkeit, diese von Eurem Smartphone oder Tablet (iOS und Android) mit einem Klick zu starten. Auch der Wechsel zwischen verschiedenen Apps ist damit in Windeseile möglich. Damit das Ganze funktioniert muss eine App auf dem Fire TV selbst installiert werden. Der Entwickler der App hatte diese bei Amazon zur Aufnahme in den Amazon App-Shop eingereicht. Diese wurde dann aber abgelehnt. Dadurch müsst Ihr die App manuell von einem PC, Mac, Android-Smartphone oder Tablet installieren. Ist etwas umständlicher, aber dafür ist die App kostenlos. Wie Ihr die App auf Euer Fire TV bekommt, könnt Ihr je nach System in den nachfolgenden Links nachlesen. Die dazu notwendige App (APK-Datei) findet Ihr auf der Webseite von App Shortcuts (am Ende der Seite unten in der Mitte). Diese App dann einfach nach der Anleitung installieren (Windows, Mac, Android) und starten. Dann wird Euch auf dem Fire TV einfach nur ein Button angezeigt, mit dem Ihr den Dienst zum Empfang aktivieren könnt.
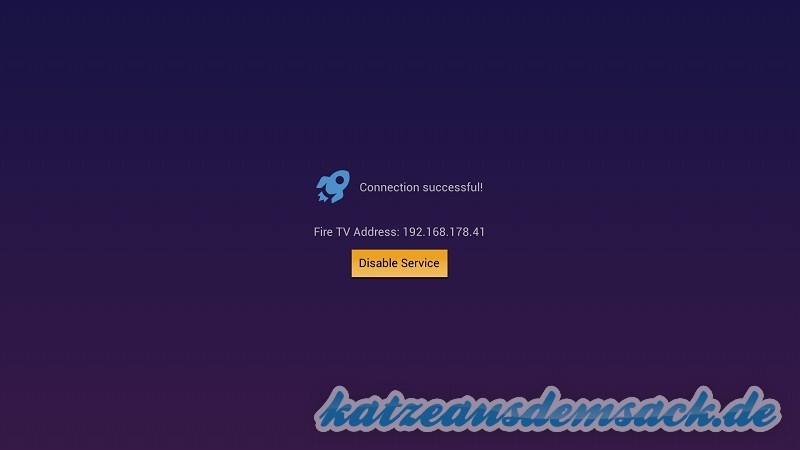
Danach müsst Ihr dann nur noch die passende App auf Euer Smartphone oder Tablet installieren. Die passenden Links dazu findet Ihr unten. Die genutzten Geräte müssen sich natürlich im gleichen Netzwerk befinden wie das Fire TV. In der App müsst Ihr dann noch die IP-Adresse Eures Fire TV eingeben. Wenn die Verbindung erfolgreich ist, wird das wie oben auf dem Bild angezeigt. Tippt danach einfach auf die App Eurer Wahl und diese wird gestartet. Wenn Ihr eine andere App starten wollt, dann einfach die nächste App auswählen. So könnt Ihr sehr schnell zwischen Apps wechseln ohne mit der Fernbedienung zu hantieren. Wirklich nur eine simple Funktion, die aber durchaus nützlich sein kann.
Fire TV (Stick): Kodi (ehemals XBMC) installieren – einfache Anleitung
Vielleicht wundert sich so mancher, da wir dazu schon eine Anleitung hatten. Diese ist aber mittlerweile etwas veraltet was die Screenshots angeht. Auch die Namenänderung von XBMC in Kodi war zu der Zeit noch nicht vollzogen. Die alte Anleitung bezog sich auch nur auf die Installation von Kodi per Windows-PC. Dies ist aber natürlich auch per Mac, Linux oder Android möglich. Daher haben wir uns für eine neue Anleitung entschieden, anstatt die alte Anleitung komplett zu überarbeiten. XBMC heißt also jetzt auch in der Android-Version nun Kodi. Mit dieser App könnt Ihr aus Eurem Fire TV oder Fire TV Stick ein sehr umfangreiches Mediacenter machen, für welches viele Erweiterungen und Skins (optische Oberfläche) zur Verfügung stehen. Mit Kodi könnt Ihr sowohl auf Bilder, Videos und Musik im lokalen Netzwerk zugreifen, aber per Add-ons auch auf Mediatheken, Clouddienste, Streams und vieles mehr. Die App kann durch wenige Schritte schnell auf Eurem Fire TV (auch 4K Ultra HD) installiert werden.

Schritt 1 – Vorbereitungen – Kodi (ehemals XBMC) auf Fire TV (Stick) installieren
Als Erstes benötigt Ihr eine sogenannte APK-Datei (Android-App – ARM) von Kodi. Diese findet Ihr auf der Kodi-Webseite fürs Fire TV. Diese ladet Ihr einfach auf das System runter, mit dem Ihr die Installation auf das Fire TV bzw. den Fire TV Stick vornehmen wollt. Entsprechende Anleitungen für die verschiedenen Systeme sind verlinkt. Darin erfahrt Ihr auch wie die installierte Kodi-App dann gestartet werden kann. Wer schon XBMC auf dem Fire TV installiert hatte, findet Kodi nach der Installation zusätzlich auf dem System. Die alte Installation wird nicht überschrieben und kann nach der erfolgreichen Installation und Einrichtung von Kodi deinstalliert werden.
Schritt 2 – Kodi (ehemals XBMC) auf das Fire TV (Stick) übertragen
Verschiedene Anleitungen:
- Kodi per Windows PC auf das Fire TV installieren
- Kodi per Mac (OS X) oder Linux auf das Fire TV installieren
- Kodi per Android-Smartphone oder Tablet auf das Fire TV installieren
- Kodi per iOS-Smartphone oder Tablelt (iPhone/iPad) auf das Fire TV installieren
Das war´s dann auch schon bzgl. der reinen Installation.
Fire TV (Stick): APK-Dateien (Android-Apps) direkt von Eurem Android-Smartphone oder Tablet installieren – Anleitung
Update: Diese Anleitung ist natürlich auch für den Fire TV Stick oder das Fire TV 4K Ultra HD geeignet.
Wir haben schon mehrfach über die Möglichkeit berichtet, wie man Android-Apps bzw. APK-Dateien auf das Fire TV übertragen und installieren kann. Neben dem PC und dem Mac geht dies auch direkt von einem Android-Smartphone oder Tablet. Der Vorteil hier liegt darin, dass man es bequem von der Couch machen kann, da nicht jeder seinen PC direkt in Sichtweite des Fire TV hat. Eine weiterer Vorteil liegt darin, dass Ihr Euch die APK-Dateien nicht extra besorgen müsst, wenn die entsprechende App schon auf Eurem Smartphone oder Tablet installiert ist. Grundsätzlich könnt Ihr natürlich jede App nehmen, aber nicht für das Fire TV optimierte Apps lassen sich ggf. erstmal nicht bedienen. Wenn die Apps nicht optimiert sind, erwarten diese oft eine Steuerung per Touch oder Maus, die Ihr nur durch zusätzliche Apps realisieren könnt. Alternativ könnt Ihr natürlich auch Tastatur und Maus (oder eine Tastatur mit integriertem Touchpad) an das Fire TV anschließen. Manche Apps werden auch gar nicht auf dem Fire TV starten, da notwendige Dienste fehlen oder andere Inkompatibilitäten vorliegen. Hier müsst Ihr dann einfach ein wenig ausprobieren.
Schritt 1 – Vorbereitungen
Damit Apps von außen auf Euer Fire TV installiert werden können, müsst Ihr zumindest eine Einstellung ändern. Geht dazu in Einstellungen -> Entwickleroptionen. Hier seht Ihr zwei Optionen und entsprechende Hinweise. Zumindest das ADB-Debugging müsst Ihr für diese Anleitung aktivieren. Die zweite Option ist nicht zwingend. Diese wird benötigt, wenn Ihr eine App installiert, die selber wieder Apps installieren kann. Für die reine Übertragung der APK-Datei (Android-App) ist das nicht nötig.
Fire TV (Stick): APK-Dateien (Android-Apps) vom Mac installieren – Anleitung
Update: Diese Anleitung ist natürlich auch für den Fire TV Stick oder das Fire TV 4K Ultra HD geeignet.
Es gibt diverse Möglichkeiten Android-Apps (APK-Dateien) auf dem Fire TV zu installieren. Das geht über einen Windows PC, ein Android-Smartphone oder Tablet und eben auch über einen Mac. Man kann da vieles auch händisch machen, aber wir haben uns für ein Tool in unserer Anleitung entschieden. Eine der meist gefragten Apps zu Installation ist sicher Kodi (ehemals XBMC), aber mittlerweile gibt es auch viele andere Apps, die man auf diesem Weg aufs Amazon Fire TV bekommt. Grundsätzlich könnt Ihr jede App nehmen, aber nicht für das Fire TV optimierte Apps lassen sich ggf. erstmal nicht bedienen. Wenn die Apps nicht optimiert sind, erwarten diese oft eine Steuerung per Touch oder Maus, die Ihr nur durch zusätzliche Apps realisieren könnt. Alternativ könnt Ihr natürlich auch Tastatur und Maus (oder eine Tastatur mit integriertem Touchpad) an das Fire TV anschließen. Manche Apps werden auch gar nicht auf dem Fire TV starten, da notwendige Dienste fehlen oder andere Inkompatibilitäten vorliegen. Hier müsst Ihr dann einfach ein wenig ausprobieren.
Schritt 1 – Vorbereitungen – APK-Dateien auf das Fire TV installieren
Nachdem Ihr also die gewünschte APK-Datei zur Installation auf Eurem Mac habt, müsst Ihr Euch das Tool adbFire herunterladen. Den Download findet Ihr auf dieser Seite. Es gibt dieses Tool auch für Linux-Nutzer, die Vorgehensweise ist generell gleich. Dieses Tool gibt es auch für Windows, wobei wir uns in der Anleitung für Windows-PCs für eine andere Lösung entschieden haben, welche uns noch etwas besser gefällt (diese gibt es aber nicht für OS X und Linux). Sobald Ihr die entsprechende Version ausgewählt habt, landet Ihr bei einem Filehoster, wo der Download gestartet werden kann. Sobald der Download der .dmg-Datei beendet ist, könnt Ihr diese einfach aus den Downloads öffnen. Dann öffnet sich ein Dialog mit dem Tool und einer Verknüpfung zu Euren Anwendungen (Applications). Zieht das Icon des Tools einfach in den verknüpften Ordner. Aus diesem Ordner bzw. Euren installieren Anwendungen könnt Ihr das Tool dann später starten. Startet es nicht direkt nach dem Öffnen der .dmg-Datei, da sonst Fehlermeldungen auftauchen (Can’t create Logfile usw.). Bevor wir nun mit dem Tool loslegen, sind noch ein paar kleine Schritte nötig.
Evtl. springt bei diesen Tools Euer Antivirus an und meldet eine mögliche Bedrohung. Dies ist in der Regel ein Fehlalarm. Diese Tools bieten auch die Möglichkeit ein Fire TV mit älterer Firmware (mit deutschen Fire TVs derzeit nicht möglich) zu rooten (Vollzugriff). Die dazu benötigten Komponenten lösen die Fehlalarme in der Regel aus.
Damit Apps von außen auf Euer Fire TV installiert werden können, müsst Ihr zumindest eine Einstellung ändern. Geht dazu in Einstellungen -> Entwickleroptionen. Hier seht Ihr zwei Optionen und entsprechende Hinweise. Zumindest das ADB-Debugging müsst Ihr für diese Anleitung aktivieren. Die zweite Option ist nicht zwingend. Diese wird benötigt, wenn Ihr eine App installiert, die selber wiederum Apps installieren kann/will. Für die reine Übertragung der APK-Datei (Android-App) ist das nicht nötig.
Fire TV (Stick): APK-Dateien (Android-Apps) vom Windows-PC installieren – Anleitung
Update: Diese Anleitung ist natürlich auch für den Fire TV Stick oder das Fire TV 4K Ultra HD geeignet.
Wir haben das Thema zwar schon im Rahmen der Installation von Kodi (ehemals XBMC) beschrieben, aber mittlerweile gibt es immer mehr Apps, die man auf diesem Weg auf das Fire TV bzw. den Fire TV Stick bringen kann. Daher möchten wir hier noch mal eine unabhängige Anleitung bereitstellen, wie Ihr sogenannte APK-Dateien (Android-Apps) von Eurem PC auf das Fire TV übertragen und installieren könnt. Diese Anleitung ist erstmal für Windows-PCs (oder auch Windows-Tablets – nicht RT). Anleitungen für den Mac oder von Android-Smartphones oder Tablets haben wir aber auch bereitgestellt. Wer schon Dinge vom PC auf sein Amazon Fire TV übertragen hat, wird hier keine sonderlich neuen Informationen finden, aber es gibt natürlich täglich neue Besitzer des Fire TV und zukünftig sicher auch des kommenden Fire TV Stick (gleiche Vorgehensweise).
Grundsätzlich gibt es mehrere Tools und Wege um APK-Dateien auf das Fire TV zu bekommen. Für uns hat sich der Weg über die Amazon Fire TV Utility App als der einfachste herausgestellt. Als Erstes benötigt Ihr natürlich die APK-Datei, welche Ihr auf das Fire TV übertragen wollt. Grundsätzlich könnt Ihr jede App nehmen, aber nicht für das Fire TV optimierte Apps lassen sich ggf. erstmal nicht bedienen. Wenn die Apps nicht optimiert sind, erwarten diese oft eine Steuerung per Touch oder Maus, die Ihr nur durch zusätzliche Apps realisieren könnt. Alternativ könnt Ihr natürlich auch Tastatur und Maus (oder eine Tastatur mit integriertem Touchpad) an das Fire TV anschließen. Manche Apps werden auch gar nicht auf dem Fire TV starten, da notwendige Dienste fehlen oder andere Inkompatibilitäten vorliegen. Hier müsst Ihr dann einfach ein wenig ausprobieren. Wir wollen diese Anleitung hier nutzen, um zukünftig einige sinnvolle Apps vorzustellen. Damit wir nicht in jedem Beitrag die komplette Anleitung neu einfügen müssen (und bei Änderungen jeden überarbeiten müssen), erstellen wir diesen Beitrag hier und verlinken dann zukünftig.
Schritt 1 – Vorbereitungen – APK-Dateien auf das Fire TV installieren
Nachdem Ihr also die gewünschte APK-Datei zur Installation auf Eurem Windows-PC oder Windows-Tablet (nicht RT) habt, müsst Ihr Euch die Amazon Fire TV Utility App herunterladen. Wir verlinken absichtlich nicht den direkten Download. Zum einen ist dieser immer nur für eine Version gültig und zum anderen finanziert der Entwickler dieser App seine Arbeit mit Werbung. Wenn Euch das Tool hilft, freut sich dieser auch über eine Spende für seine Arbeit. Geht also einfach auf diese Seite und dann findet Ihr dort unten den aktuellen Download (Click here to download current…). Nach einem Klick darauf landet Ihr auf einer Werbeseite mit einem Countdown oben rechts, wartet ab bis da “Werbung überspringen” steht und wählt diese Option. Klickt nicht auf andere Download-Hinweise im unteren Fenster, diese bringen Euch nur auf Werbeseiten. Danach landet Ihr bei einem File-Hoster (aktuell MediaFire) und könnt den Download starten. Speichert diese Datei lokal.
Entpackt den Inhalt des Archivs dann auf Laufwerk C:. Dies ist wichtig, da das Tool dort seine Ressourcen sucht. In dem Archiv ist bereits ein Verzeichnis, es muss also nichts manuell angelegt werden. Die Dateien sollten dann bei Euch unter C:\FTV liegen. Andere Verzeichnisse oder Laufwerke werden zu Problemen führen.
Evtl. springt bei dem Download oder Start der Software Euer Antivirus an und meldet eine mögliche Bedrohung. Dies ist in der Regel ein Fehlalarm. Diese Tools bieten auch die Möglichkeit ein Fire TV mit älterer Firmware (mit deutschen Fire TVs derzeit nicht möglich) zu rooten (Vollzugriff). Die dazu benötigten Komponenten lösen die Fehlalarme in der Regel aus.
Damit Apps von außen auf Euer Fire TV installiert werden können, müsst Ihr zumindest eine Einstellung ändern. Geht dazu in Einstellungen -> Entwickleroptionen. Hier seht Ihr zwei Optionen und entsprechende Hinweise. Zumindest das ADB-Debugging müsst Ihr für diese Anleitung aktivieren. Die zweite Option ist nicht zwingend. Diese wird benötigt, wenn Ihr eine App installiert, die selber wieder Apps installieren kann. Für die reine Übertragung der APK-Datei (Android-App) ist das nicht nötig.
Remote Mouse for Fire TV: Fernbedienungs-App mit Mehrwert für Windows Phones
Vor Kurzem berichteten wir über die offizielle Fernbedienungs-App von Amazon für das Fire TV. Nach Android ist diese nun auch für iOS-Geräte verfügbar. Als Windows Phone-Nutzer ist man da leider noch außen vor. Wer bereit ist knapp 2 Euro zu investieren, bekommt aber mit der App Remote Mouse for Fire TV eine wirklich gute und vielseitigere Alternative. Entgegen der original App von Amazon braucht diese App auch ein Gegenstück (eine App) auf dem Fire TV. Die App für Euer Windows Phone (ab 8) ist kostenlos, die App für das Fire TV kostet aktuell 1,76 €. Nach dem Kauf der App auf dem Fire TV müsst Ihr die Funktion einfach aktivieren und bestimmen, ob die App mit jedem Start des Fire TV geladen werden soll (Autostart). Danach ist Eurer Smartphone mehr als nur eine einfache Fernbedienung. Die Sprachsuche wird aktuell nicht unterstützt, ich persönlich nutze diese bisher aber auch nur, wenn es sein musste.
Durch die App macht die Textsuche viel mehr Sinn, da Ihr auf die Tastatur des Smartphones zurückgreifen könnt. Neben den normalen Tasten der regulären Fernbedienung gibt es auch noch einen Button „Apps“. Damit gelangt man direkt in den Bereich aller installierten Apps. Das ist für alle die interessant, die Dinge wie Kodi (XBMC) oder andere Apps von außen installiert haben. Diese tauchen ohne weitere Eingriffe nicht in den normalen Menüs des Fire TV auf. Mit der App seid Ihr nun schneller am Ziel. Auch der Standby-Modus kann ohne lange Wege durch die Untermenüs des Fire TV aktiviert werden. Leider ist diese Funktion aber auch in der App in einem Untermenü. Aber immer noch besser als der reguläre Weg. Vielleicht kann man in Zukunft die Funktionen selber anordnen.
Dann gibt es noch eine Funktion „Kürzlich (Recent)“, damit seht Ihr in einer Art kleinem Taskmanager die zuletzt genutzten Funktionen oder Apps (auch laufende Apps). Das ermöglicht einen sehr schnellen Wechsel zwischen verschiedenen Apps. Und zu guter Letzt soll die App auch noch die Steuerung von Apps ermöglichen die nicht für das Fire TV optimiert wurden. Man kann solche Apps von außen auf das Fire TV aufspielen, wie im oben verlinkten Beitrag zu Kodi (ehemals XBMC) erklärt. Regulär nützt es aber nichts, wenn diese Apps installiert sind und diese dann nur für Touch- oder Maus-Bedienung geeignet sind. Auch hier soll Remote Mouse for Fire TV Abhilfe schaffen. In meinen Tests funktionierte das nicht wirklich gut, der Mauszeiger war zu sehen, aber ließ sich nicht flüssig bewegen. In den Rezensionen vermelden andere User, dass es funktioniert (z. B. mit Magine TV). Vielleicht ist es auch einfach nur eine Inkompatiblität mit meinem Microsoft Lumia 535. Die App ist zwar nur in englischer Sprache verfügbar, aber recht einfach zu verstehen. Ich habe den Entwickler bezüglich meines Problems mit der Maus-Funktion kontaktiert und er will es sich anschauen. Wenn es hier Neuigkeiten gibt, werde ich Euch informieren. Falls jemand von Euch die App erfolgreich nutzt, würde ich mich sehr über ein Feedback mit Angabe des Smartphones freuen.
Update 12.02.2015: Das Problem wurde gefunden. Es sollte alle deutschen Nutzer von Remote Mouse for Fire betroffen haben. Es war also nicht abhängig vom genutzten Smartphone. Dank eines Updates ist das Problem nun behoben. Somit könnt Ihr jetzt mit der App auch Sachen wie Magine TV oder Sky Go auf dem Fire TV bedienen.
Wie funktioniert die Installation?
Sobald beide Apps (Fire TV & Windows Phone) installiert sind (Links unten) und aktiv sind, begibt man sich auf dem Smartphone in die Settings. Angeblich soll die App das Fire TV wohl auch automatisch finden, was bei mir nicht funktioniert hat. Alternativ gibt man dann einfach die IP-Adresse des Fire TV in Eurem Netzwerk ein (zu finden unter Einstellungen -> Info -> Netzwerk). Einmal verbunden kann man dann einfach loslegen. Die Reaktion auf Eingaben ist bei uns ohne spürbare Verzögerung und absolut flüssig. Wirklich schöne App.
Die App für das Fire TV:
Die kostenlose App für Windows Phone:
Fire (TV) Stick und Zubehör bei amazon.de
Angebote bei amazon.de - 5 € Amazongutschein ab 15 € - April 2024
Chromecast: 6 Euro Google Play-Guthaben für Filme abstauben
Ihr besitzt einen Google Chromecast-Stick oder wollt gerade einen kaufen? Dann könnt Ihr bis zum 21.02.2015 noch 6 Euro Google Play-Guthaben abstauben, welches Ihr für den Kauf bzw. das Leihen von Filmen einsetzen könnt. Ihr müsst dazu nicht viel tun. Google hat eine Aktionsseite eingerichtet, auf dieser wählt Ihr einfach den untersten Punkt aus und bestätigt, dass Eure Chromecast-ID zur Prüfung der verfügbaren Angebote weitergegeben wird. Das sollte es dann auch gewesen sein. Da wir selber keinen Chromecast-Stick besitzen, können wir das leider nicht ausprobieren. Lt. diversen Hinweisen im Internet scheint es aber bei den meisten reibungslos zu funktionieren. Schreibt uns doch vielleicht kurz in die Kommentare unten, wenn Ihr das als Chromecast-Besitzer ausprobiert habt.
Link: Chromecast: 6 Euro Google Play-Guthaben für Filme abstauben