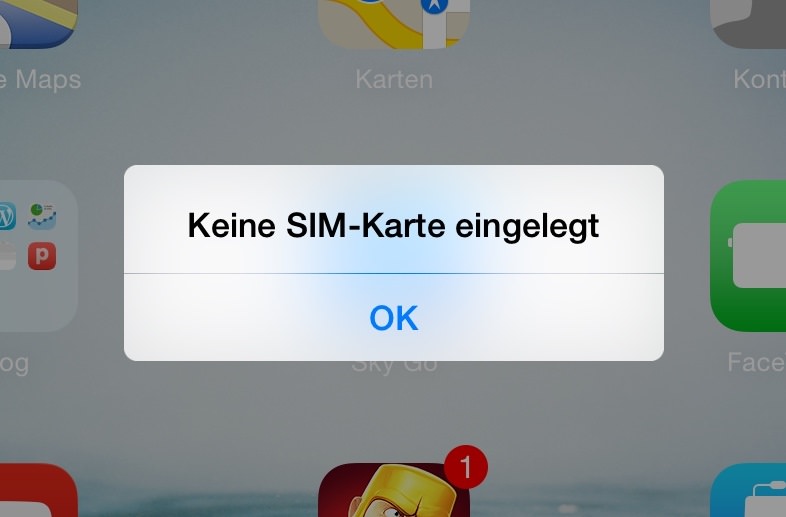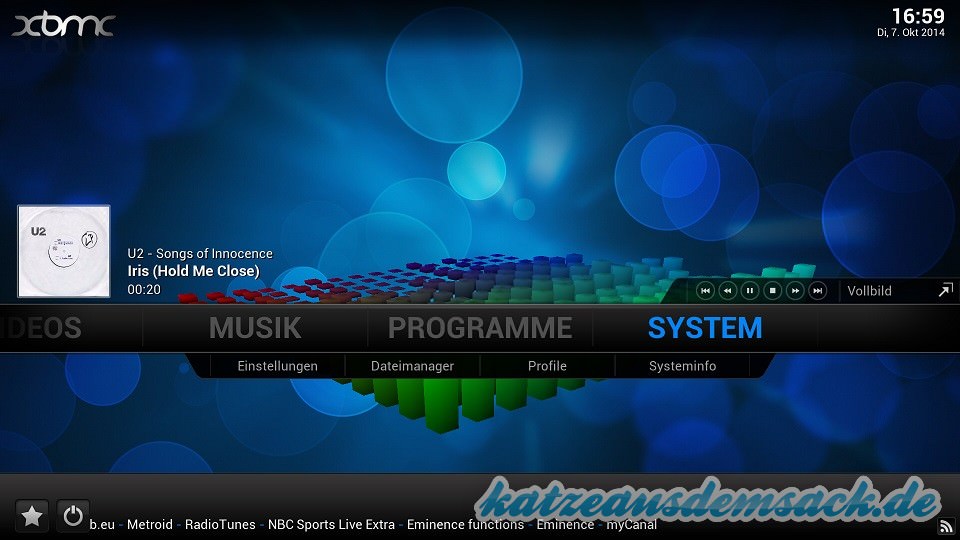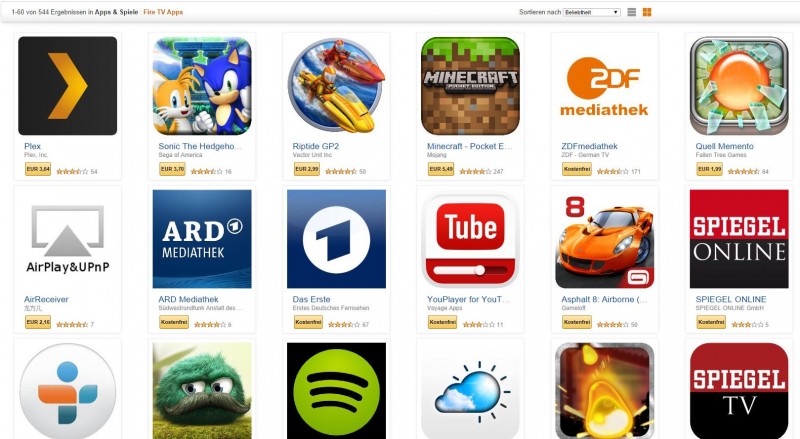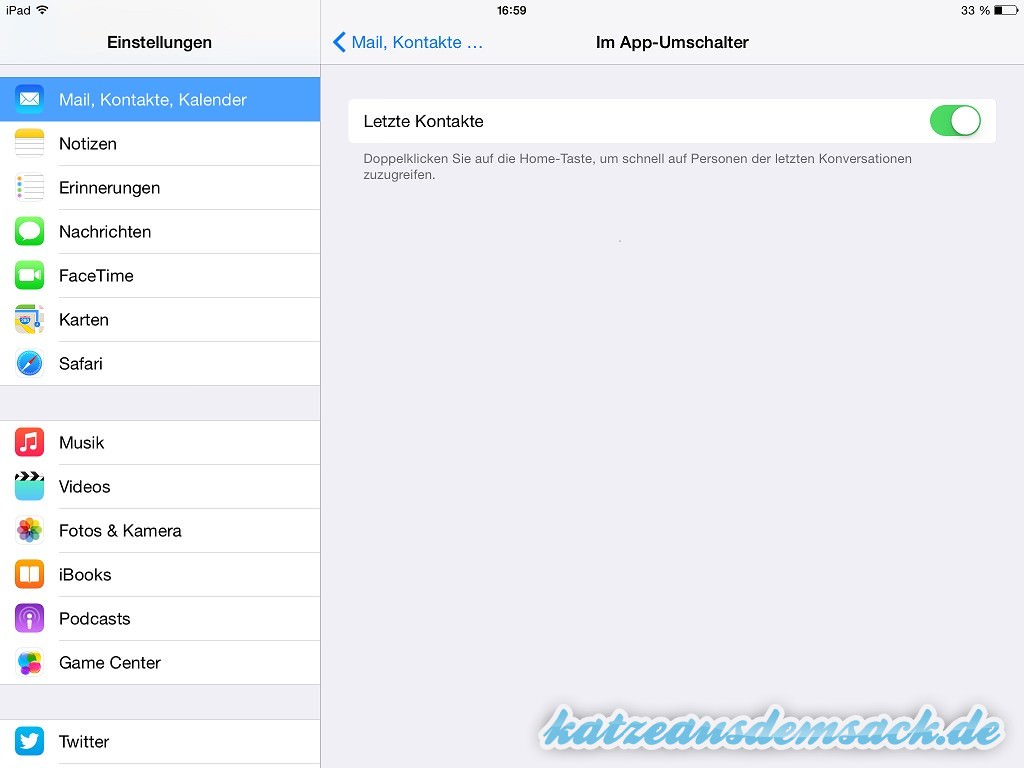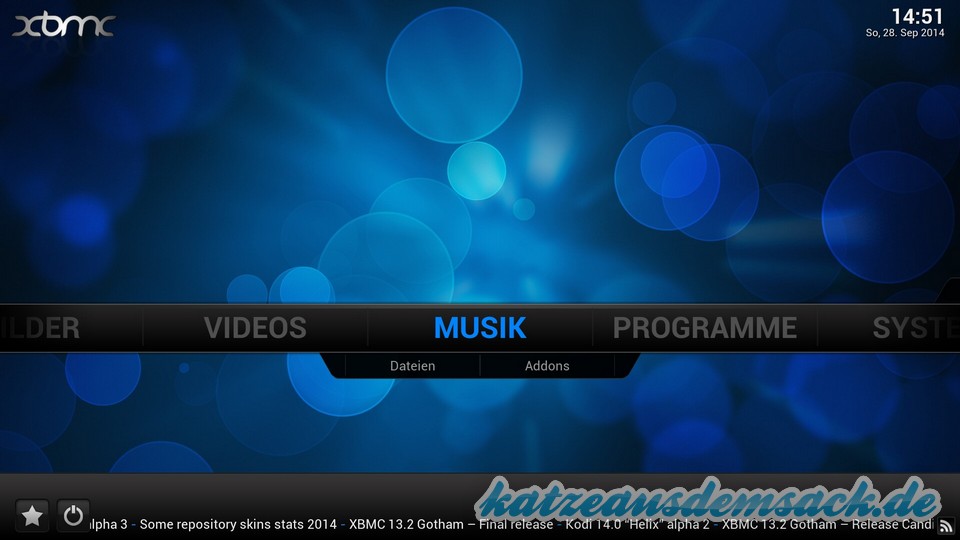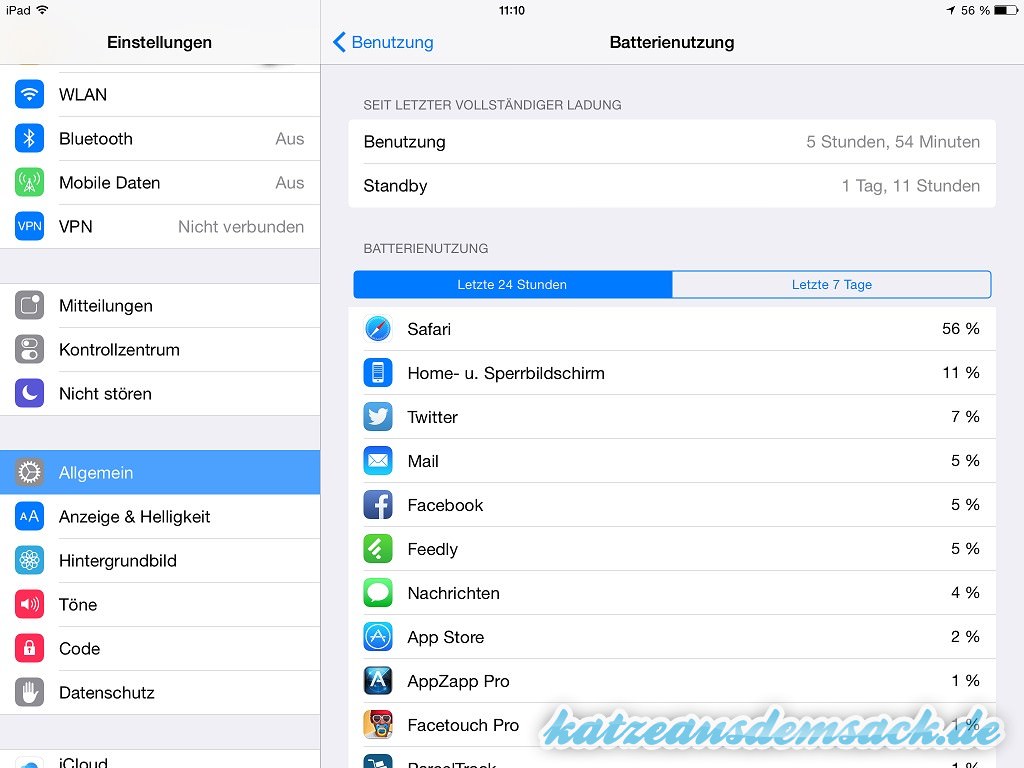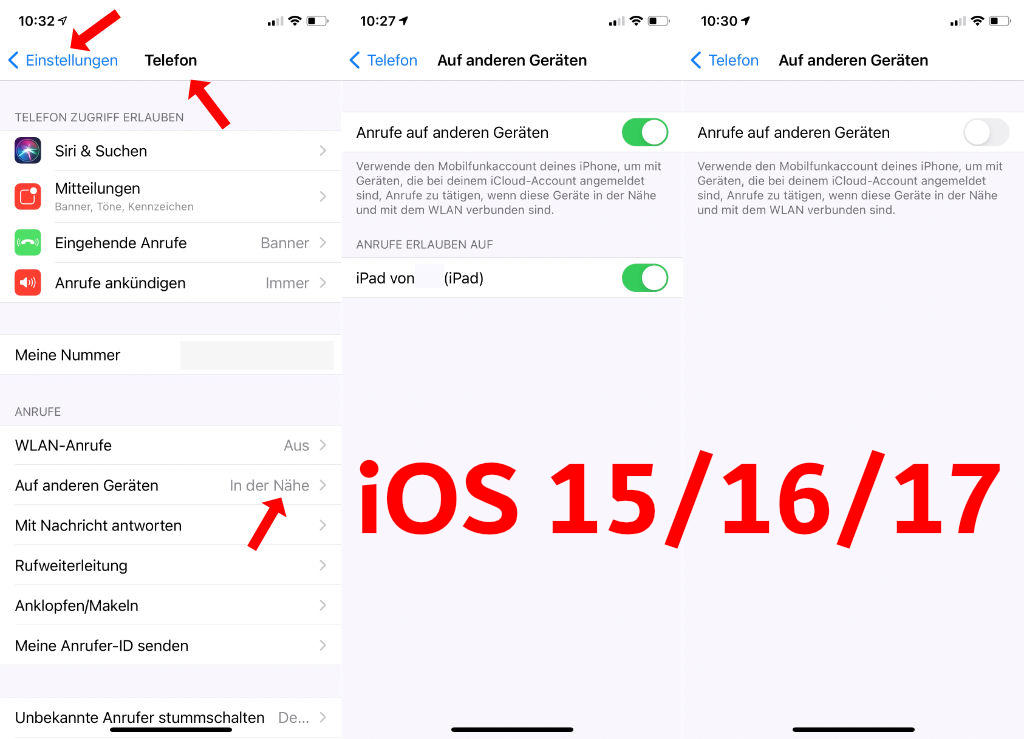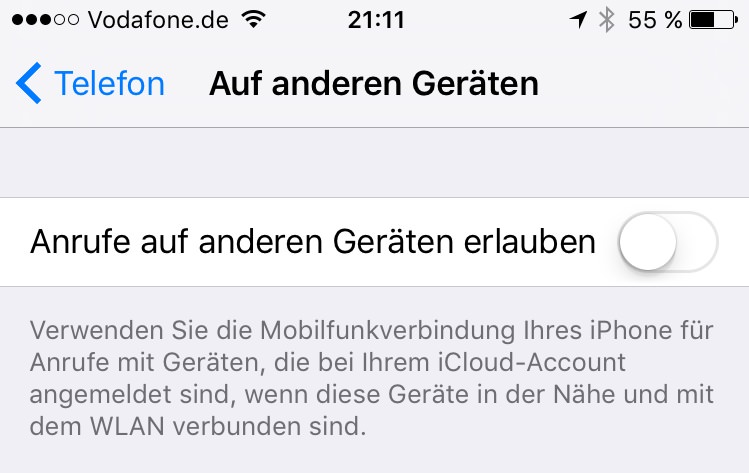Microsoft ICE 2.0: Panoramafotos aus Einzelbildern oder Videos (Kameraschwenk) erstellen – neue Funktionen in der kostenlosen Software
Den Image Composite Editor (kurz ICE) von Microsoft Research gibt es schon einige Jahre und das Tool war schon immer sehr interessant. Man kann damit sehr leicht mehrere Einzelbilder zu einem Panorama zusammenbauen. Seit heute gibt es nun eine neue Version 2.0 von ICE. Microsoft hat das Tool komplett überarbeitet und einige neue und sehr coole Funktionen hinzugefügt. Neben der Option ein Panorama aus Einzelbildern zu erstellen, könnt Ihr auch auf Videos zurückgreifen, in denen Ihr einen entsprechenden Kameraschwenk aufgenommen habt. Daraus kann dann ein einzelnes Fotos erstellt werden. Wichtige Inhalte wie z. B. Personen können markiert werden, damit diese es auf jeden Fall auf das endgültige Bild schaffen.
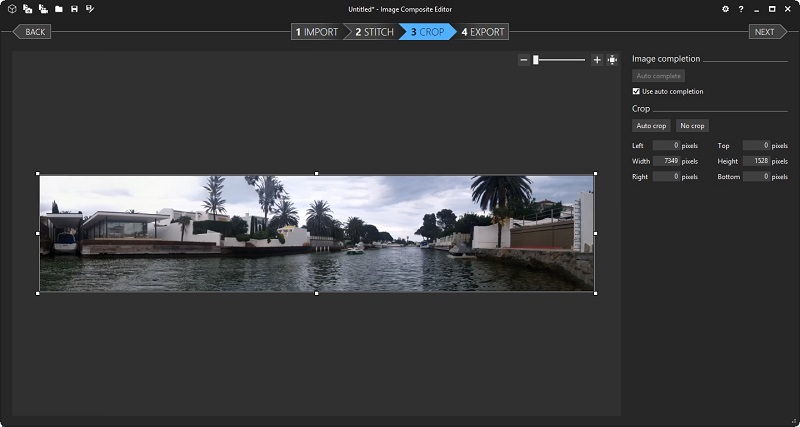
Ich habe mir das Tool gerade mal installiert und diverse Tests mit einigen Urlaubsvideos gemacht (FullHD-Material). Was sofort auffällt, ist die Performance, klar mein Rechner ist nicht ganz so schwach, aber eben nach heutigen Maßstäben auch nicht mehr ganz aktuell (4 Jahre alt). Alles läuft sehr flüssig und auch die eigentliche Berechnung des endgültigen Panoramabild dauert nicht wirklich lange. Aus Einzelbildern zusammengesetzte Panoramen haben in der Regel unsaubere Kanten und müssen beschnitten werden. Der neue Microsoft Image Composite Editor 2.0 bietet hier noch eine Autcomplete-Funktion an, mit welcher die leeren Stellen automatisch aufgefüllt werden. Auch das funktioniert überzeugend gut. Ihr könnt damit ziemlich coole Effekte erzeugen. Schaut Euch am besten mal das Video unten an. Da sehr Ihr wie die neue Version aussieht. Eine wirklich aufgeräumte Oberfläche mit sehr intuitiver Benutzerführung. Die Software ist zwar nur in englischer Sprache verfügbar, aber die Bedienung sollte sich von selbst erklären. Unten findet Ihr den Link zum kostenlos Download des Tools. Die Software ist für Windows Vista (SP2), Windows 7, Windows 8 und Windows 8.1 geeignet. Es steht eine 32-Bit und eine 64-Bit-Version zur Verfügung. Viel Spaß beim Ausprobieren.
Sie sehen gerade einen Platzhalterinhalt von Youtube. Um auf den eigentlichen Inhalt zuzugreifen, klicken Sie auf die Schaltfläche unten. Bitte beachten Sie, dass dabei Daten an Drittanbieter weitergegeben werden.
Link: Microsoft ICE 2.0: Panoramafotos aus Einzelbildern oder Videos erstellen – neue Funktionen
Fritz Smart Home-App für Windows Phone 8.1 – Fritz!DECT 200 auch per Windows Phone schalten
Vor ein paar Tagen kontaktierte mich Kevin, der Entwickler der App Fritz Smart Home für Windows Phone 8.1. Wer regelmäßig bei uns vorbeischaut weiß sicher, dass wir mehrere Fritz!Dect 200 im Einsatz haben. Damit schalten wir bequem verschiedene Geräte im Haus. Während es für Android und iOS offizielle Apps gibt, bleiben Windows Phone-Nutzer bisher ohne Unterstützung. Wer entsprechende Telefone von AVM einsetzt, kann die Steckdosen zwar auch darüber steuern, aber mit dem Smartphone ist es einfach manchmal praktischer. Neben dem reinen Schalten der Steckdosen liefern diese auch Informationen zum Energieverbrauch oder der Raumtemperatur. An dem DECT-Telefonen von AVM macht das Abrufen dieser Daten wenig Spaß, da in Untermenüs und nicht wirklich übersichtlich. Auch hier ist die Lösung der hier vorgestellten App schöner und übersichtlicher.
Die App kostest aktuell rund 2 Euro und ist dies meiner Meinung nach absolut wert. Die App von Kevin beschränkt sich auf die nötigsten Dinge, aber genau darum geht es. Ihr könnt der App den Zugang auf Wunsch nur lokal im Netzwerk ermöglichen oder über MyFritz (DynDNS) auch von überall per Internetverbindung. Dazu sind ggf. ein paar Einstellungen in Eurer Fritz!Box nötig auf die wir unten noch eingehen. Nach der Einrichtung seht Ihr dann alle verfügbaren Smart Home-Geräte, die mit Eurer Fritz!Box verbunden sind und auch auf einen Blick alle Infos wie Schaltzustand, aktueller Verbrauch, Gesamtverbrauch und die Raumtemperatur. Man muss sich auch nicht mühselig durch die einzelnen Geräte bewegen, sondern auf unserem Nokia 535 werden problemlos alle 4 aktiven Geräte und alle dazugehörigen Daten angezeigt. Durch einen Klick kann man natürlich auch den Schaltzustand ändern. Das ist aus meiner Sicht alles, was man braucht. Der Schaltvorgang erfolgt ohne merkliche Verzögerung (auch über das Internet). Da man den aktuellen Schaltzustand ablesen kann, ist man auch unterwegs sicher ob etwas an oder aus ist.
Was ist nötig damit die App mit der Fritz!Box funktioniert?
Als Erstes solltet Ihr Euch überlegen von wo Ihr Eure Steckdosen schalten wollt. Nur von zuhause oder von überall? Eure Fritz!Box sollte natürlich mit der aktuellen Firmware 6.20 aufwärts ausgestattet sein. Die App fragt Euch beim Start nach der Adresse und den Login-Daten der Fritz!Box. Wenn Ihr die App nur intern im WLAN nutzen wollt, dann reicht „https://fritz.box“ oder die interne IP wie „https://192.168.xxx.x“. Gebt die Adresse bitte immer vollständig mit „https://“ an. Wenn Ihr die Box von außen steuern wollt, dann benötigt Ihr eine dynamische IP unter der Eure Fritz!Box immer zu erreichen ist. In der Regel nutzt man dazu am einfachsten My Fritz!. Über diesen Dienst von AVM erhaltet Ihr eine solche dauerhaft gültige Adresse für Eure Fritz!Box. Die Einstellungen dazu findet Ihr in den Menüs Eurer Fritz!Box unter Internet->My Fritz!. Wundert Euch nicht, wenn aktuell die Seite von My Fritz! mal nicht erreichbar ist. Der Dienst funktioniert grundsätzlich reibungslos, aber aktuell gibt es wohl Probleme mit der Hauptseite, die Ihr benötigt um einen neuen Account anzulegen. Das benötigt Ihr aber wie gesagt nur für die Nutzung von unterwegs.
Als Nächstes müsst Ihr einen Benutzer für Eure Fritz!Box festlegen, dieses Login nutzt Ihr dann in der App. Benutzer könnt Ihr unter System->Fritz!Box-Benutzer in Eurer Fritz!Box anlegen. Ihr könnt dort auch auswählen welche Rechte dieser Nutzer haben soll. Es reicht hier aus, wenn der Haken nur bei Smart Home gesetzt ist. In dem gleichen Dialog seht Ihr oben noch „Anmeldung im Heimnetz“. Für den lokalen Zugriff (ohne My Fritz!/DynDNS) muss der erste Punkt „Anmeldung mit FRITZ!Box-Benutzernamen und Kennwort“ ausgewählt werden. Vorsicht! Bevor Ihr das auswählt, solltet Ihr sicherstellen, dass neben dem eben angelegten Benutzer für die App noch ein weiterer mit vollen Rechten (alle Haken an) angelegt ist und dass Ihr die Login-Daten davon kennt. Ist das nicht der Fall, könntet Ihr Euch selber aussperren und dann hilft nur ein Reset der Box.
In der Regel dürften die meisten wahrscheinlich den zweiten Punkt mit „nur Passwort“ gewählt haben, dieses Passwort wird aber mit der Umstellung auf „Benutzer und Kennwort“ ungültig. Daher der zweite Benutzer, damit Ihr noch mit vollen Rechten in Eure Fritz!Box kommt. Wenn Ihr Euch gleich für die Variante mit dem Zugriff von außen entscheidet, muss das zumindest nicht dauerhaft geändert werden. Der Autor der App empfiehlt das in der aktuellen Version der App (1.0.0.1), bei meinen Tests ging es aber auch ohne Umstellung. Das war es dann auch schon. In die App wie oben beschrieben die Adresse und dann den Benutzer und das Kennwort, das Ihr für Smart Home angelegt habt (natürlich könnt Ihr auch einen bestehenden Nutzer verwenden, falls bereits vorhanden). Danach habt Ihr dann alle Steckdosen (Aktoren) und deren Daten über die App im Griff. In unserem Test kam es zu Abstürzen wenn man die WLAN-Funktion im Betrieb abschaltete (wir wollten testen ob es auch per Mobilfunk von außen funktioniert). Ich habe mit dem Entwickler gesprochen und er will sich das anschauen und beheben. Auch an einer etwas umfangreicheren Anleitung arbeitet er wohl. Bis dahin sollte meine Kurzanleitung hier oben helfen, wenn nicht, packt die Fragen einfach in die Kommentare.
Update 05.02.2015: Der Entwickler nun auch eine Online-Hilfe eingerichtet.
Update 01.09.2015: Es gab in der Zwischenzeit noch einige Updates. Es handelt sich nun auch um eine Universal App (unterstützt Windows 8.1/Windows 10).
Letzte Aktualisierung:
– Neues Design
– Universal App (also neben Windows Phone auch für Windows 8.1/ 10)
– Eurotronic Comet DECT Unterstützung
– Geräte an Start anheften
Update 12.02.2017: Der Verkauf, die Weiterentwicklung und der Support der App wurden leider eingestellt.
Fritz!Dect 200 – intelligente Steckdose bei amazon.de
Angebote bei amazon.de - 5 € Amazongutschein ab 15 € - April 2024
iOS 8: Keine SIM-Karte eingelegt – nervige Meldung für iPad-Nutzer
Mit dem Update auf iOS 8 gab es für iPad-Nutzer (mit Mobilfunk-Option) einen nervigen Fehler. Nicht jeder, der die Option für eine SIM-Karte in seinem iPad hat, nutzt diese auch dauerhaft. Ich selber habe ein entsprechendes iPad Air, nutze aber aktuell keine SIM-Karte. Unter vorherigen iOS-Versionen wurde nach einem Reboot einmalig angezeigt, dass keine SIM-Karte eingelegt ist. Das ist auch völlig in Ordnung und ggf. für den einen oder anderen Nutzer sinnvoll. Seit iOS 8 kommt diese Meldung aber nun andauernd. Beim Herunterladen von Apps, bei der Nutzung von Apps und manchmal auch ohne erkennbaren Grund. Das nervt extrem, da man die Meldung immer aktiv wegklicken muss und dies oft mehrmals kurz hintereinander. Viele hatten auf das iOS 8.1-Update gehofft, aber leider wurde der Fehler nicht behoben. Die Meldung scheint in Verbindung mit den Ortungsdiensten zu stehen und einige konnten die Meldung durch das Abschalten der Ortungsdienste unterbinden (Einstellungen -> Datenschutz -> Ortungsdienste -> Aus). Dies kann aber natürlich nicht die Lösung sein, da viele Apps und Funktionen dann stark beeinträchtigt sind oder gar nicht mehr gehen. Auch „Mein iPad suchen“ ist danach natürlich nicht mehr zuverlässig möglich.
Es gibt einige Berichte, dass durch die Aktivierung des Flugmodus und der darauf folgenden Aktivierung von WLAN und ggf. Bluetooth die Meldung ausbleibt. Zumindest bei uns hat dies aber leider nicht funktioniert. Hinweise man soll „Mobile Daten“ ausschalten sind Blödsinn, da diese Option ohne SIM-Karte automatisch abgeschaltet ist. Wer eine passende SIM-Karte (auch inaktiv) hat, kann diese natürlich einsetzen und dadurch das Problem beheben. Aber nicht jeder hat eine alte SIM-Karte (vor allem in der passenden Größe) zu Hand. Leider wird man hier warten müssen bis Apple den Fehler endlich selbst behebt. Bereits seit dem 20. September ist der Fehler im Apple-Forum bekannt und wird von vielen Nutzern bestätigt. Sollte jemand von Euch eine andere funktionierende Lösung gefunden haben, freuen wir uns natürlich über einen Hinweis in den Kommentaren.
Update 09.04.2015: Mit iOS 8.3 und dem deaktivierten Passwort für kostenlose Apps und Spiele scheint das Problem aktuell bei meinem iPad Air nicht mehr aufzutreten.
Angebote bei amazon.de - 5 € Amazongutschein ab 15 € - April 2024
Amazon Fire TV: Airplay mit Einschränkungen möglich – verschiedene Apps getestet
In unserem ersten kleinen Erfahrungsbericht zum Fire TV hatten wir das Thema AirPlay schon kurz angesprochen. Für viele Besitzer eines iPhone oder iPad ist ein Apple TV spannend, da man Bildschirminhalte, Fotos, Musik, Videos oder sogar Spiele drahtlos auf den Fernseher übertragen kann. Dies ist auch im beruflichen Bereich z. B. bei Präsentationen mit Keynote und ähnlichen Lösungen interessant. Nun ist aber das Amazon Fire TV (oder der Fire TV Stick) für viele interessanter als ein Apple TV, da die Hardware einfach deutlich aktueller und das System zumindest etwas offener ist und auch Apps und Spiele unterstützt. Hinzu kommen natürlich die Filme und Serien für Amazon Prime-Kunden. Nicht jeder will und kann aber auf die AirPlay-Funktionalität verzichten. Wir haben in den vergangenen Tagen drei verschiedene Lösungen ausprobiert, welche AirPlay auf dem Fire TV ermöglichen sollen. Eine perfekte Lösung gab es in unserem Test nicht, man muss in den meisten Fällen deutliche Einschränkungen in Kauf nehmen. Diese sind aber natürlich abhängig von dem eigenen Nutzungsverhalten und davon was man letztendlich genau zum Fernseher/Fire TV übertragen möchte. Unten findet Ihr unsere Erfahrungen mit den Lösungen XBMC, AirBuddy und AirReceiver in Verbindung mit einem iPad Air.
Als erstes haben wir die integrierte AirPlay-Funktionalität von XBMC (zukünftig Kodi) getestet. Wie Ihr XBMC auf Euer Fire TV installieren könnt, hatten wir ja bereits beschrieben. In den Einstellungen unter System vom XBMC findet Ihr unter Dienste auch eine AirPlay-Funktionalität. Diese muss natürlich aktiviert sein und die Option mit dem Passwort sollte man zu Testzwecken erstmal deaktivieren. Wir haben unseren Test mit Fotos begonnen. Diese wurden über XBMC problemlos am Fernseher angezeigt, von der Performance war es in Ordnung aber langsamer als bei einem Apple TV. Als nächstes haben wir dann Videos probiert, aber hier war nichts zu machen. Egal, ob es Videos der internen Kamera des iPad Air waren oder importierte Videos unserer Digitalkamera, die Wiedergabe erfolgte teilweise gar nicht oder nur mit einem Standbild. Je nach Video wurde auch nur der Ton am Fernseher wiedergegeben.
Amazon Fire TV: Autostart von XBMC oder anderen Apps mit AutoPilot
Über die Installation von XBMC auf dem FireTV haben wir schon berichtet. So mancher wird sich das Amazon Fire TV nur für XBMC gekauft haben und möchte dann nach dem Einschalten auch gleich in die XBMC-App booten. Dies ist ohne Root-Zugriff auf das Fire TV möglich. Dazu nutzt Ihr wieder die Amazon Fire TV Utility App. Eine Beschreibung der Installation des Tools spare ich mir an dieser Stelle, da die meisten dieses Tool sicher schon installiert haben. Ansonsten holt das einfach mithilfe dieser Anleitung (Schritt 1 und 3) nach. Vor dem Start solltet Ihr beachten, dass ein Gamecontroller nötig ist, um diese Einstellung rückgängig zu machen. Wenn Ihr keinen Zugriff auf einen Gamecontroller habt, solltet Ihr sehr sicher sein, dass XBMC oder die App Eurer Wahl wirklich immer automatisch gestartet werden soll.
Nach dem Start der Amazon FireTV Utility App seht Ihr die Option Install AutoPilot. Klickt auf diese Option, das Fire TV muss natürlich vorher eingeschaltet werden.
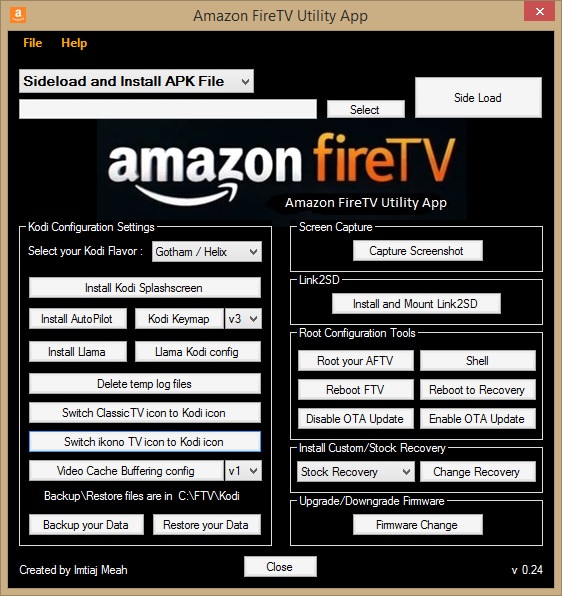 Nach der erfolgreichen Installation von AutoPilot, müsst Ihr diese App wieder aus den Einstellungen heraus starten. Dazu wählt Ihr an Eurem Fire TV Einstellungen -> Anwendungen -> Alle installierten Apps verwalten. In der Liste findet Ihr dann AutoPilot und startet diese App.
Nach der erfolgreichen Installation von AutoPilot, müsst Ihr diese App wieder aus den Einstellungen heraus starten. Dazu wählt Ihr an Eurem Fire TV Einstellungen -> Anwendungen -> Alle installierten Apps verwalten. In der Liste findet Ihr dann AutoPilot und startet diese App.
Amazon Fire TV: Alle Apps und Spiele im Überblick, nur kostenlose Apps auflisten, die neusten Apps und Spiele zeigen und mehr
Wir hatten ja schon mehrfach über das Amazon Fire TV berichtet und meine Meinung über die kleine Box wird sogar immer positiver. Aber es gibt ein paar Sachen die gehen gar nicht. Da sind für mich z. B. die Startseite und die Menüs. Klar, dass amazon dort Filme und Serien in den Vordergrund stellt, aber die Apps und Spiele gehen unter. Die Sprachsuche ist nett und findet meist auch Einträge, aber wenn es ähnliche Filme gibt, dann stehen diese immer an erster Stelle und man muss manuell auf den Reiter Apps wechseln. Warum kann man nicht alle Ergebnisse in einer Liste präsentieren? Manchmal weiß man doch auch gar keinen Namen oder klare Suchwörter für eine App. So stöbert man anfangs noch recht motiviert durch die einzeilige Anzeige der verfügbaren Apps, aber irgendwann ist der Spaß vorbei. Die Kategorien, die derzeit auf dem Fire TV Angeboten werden, helfen bei der Übersicht nicht. Viele sind noch sehr leer, manchmal gibt es auch nur englische Inhalte in Kategorien, die für Kinder & Lernen vorgesehen sind. Was ich möchte? Einfach wie bei einem Smartphone oder Tablet klare Listen sehen wie Top-Charts (Gratis, Gekauft), neue Apps usw. Auch meine installierten und gekauften Apps und Spiele möchte ich nicht einfach in einer chronologischen Liste, sondern ich möchte auch sowas wie ein Favoritenmenü, das konfigurierbar ist. Und idealerweise eine Ansicht wo mehr als 5-6 Apps direkt sichtbar sind. Das sind schon wieder mehrere Wünsche, aber vielleicht geht es anderen auch so und da wird nachgebessert. Ich behelfe mir nun über die Webseite von amazon.de und vielleicht helfen die Informationen dem ein oder anderen von Euch.
Liste aller Apps und Spiele fürs Fire TV anzeigen
Auf dieser Unterseite von amazon.de findet Ihr eine Liste aller in Deutschland verfügbaren Apps und Spiele für das Fire TV. Hier sind die Apps nach der Beliebtheit gelistet und Gratis – und Bezahl-Apps bunt gemischt. Diese Liste sollte einen generellen Überblick verschaffen. Derzeit stehen 549 Apps und Spiele für das Fire TV zur Auswahl (Stand 09.10.2014).
Übersicht aller kostenlosen Apps und Spiele für das Fire TV
Manchmal sucht man nichts Konkretes und möchte einfach mal ein paar kostenlose Apps und Spiele ausprobieren. Eine solche Liste / Sortierung sucht man auf dem Fire TV vergebens. Auf dieser Übersichtsseite seht Ihr wieder alle Apps und Spiele, die für das Fire TV geeignet sind, diesmal aber zuerst nur die kostenlosen Apps und dann aufsteigend nach dem Preis.
iOS 8: Letzte Kontakte und Favoriten aus der Multitasking-Ansicht entfernen (App-Umschalter)
Mit iOS 8 wurde eine neue Darstellung von Kontakten und Favoriten auf dem iPhone und iPad eingeführt. Drückt man zweimal auf die Home-Taste so landet man in der Multitasking-Ansicht und sieht die offenen Apps. Apple nennt dies den App-Umschalter. Über den Apps sieht man seit iOS 8 nun beim iPhone zusätzlich noch die Kontakt-Favoriten bzw. den Verlauf der zuletzt genutzten Kontakte. Beim iPad wird nur der Verlauf der zuletzt genutzten Kontakte angezeigt (siehe unten). Das kann recht hilfreich sein für den ein oder anderen, aber mich hat es eher genervt auf dem iPad. Wenn keine Bilder für die Kontakte hinterlegt sind, sieht man auch nur die Initialen der Person. Wer diese Anzeige der Kontakte nicht möchte, kann die Ansicht in den Tiefen der Einstellungen auch wieder abstellen. Nutzer eines iPhone haben wie gesagt zwei Optionen im Gegensatz zu dem Screenshot vom iPad (zusätzlich – Favoriten – Telefon).
 Die entsprechenden Optionen findet Ihr in Einstellungen ->Mail, Kontakte, Kalender und dann Im App-Umschalter (im Bereich Kontakte). Dort könnt Ihr dann entsprechende Änderungen vornehmen und die Kontakte ausblenden.
Die entsprechenden Optionen findet Ihr in Einstellungen ->Mail, Kontakte, Kalender und dann Im App-Umschalter (im Bereich Kontakte). Dort könnt Ihr dann entsprechende Änderungen vornehmen und die Kontakte ausblenden.
Amazon Fire TV: XBMC (zukünftig Kodi) installieren – Anleitung mit Bildern
Update 07.02.2015: In den letzten Monaten hat sich einiges getan. Die Tools wurden oft aktualisiert und XBMC heißt nun endgültig Kodi. Daher haben wir auch unsere Anleitung aktualisiert. Hier ist die neue Anleitung zu finden. Dort sind jetzt neben dem Windows-PC auch andere Systeme wie Mac oder Android-Smartphones und Tablets als System zur Installation berücksichtigt.
Ursprüngliche Anleitung:
Gestern hatten wir über unsere ersten Erfahrungen mit dem Amazon Fire TV berichtet und in diesem Zusammenhang auch auf die mögliche Installation von XBMC (heißt in Zukunft Kodi) hingewiesen. Ich war ein riesiger Fan von dem ursprünglichen XBMC auf der ersten Xbox von Microsoft. Ein perfektes Media Center mit vielen schönen Zusatzfunktionen. Ich habe XBMC lange benutzt bis zum HD-Zeitalter. Leider war die Leistung der alten Xbox dann irgendwann zu gering. Ich habe mir später noch mal einen speziellen HTPC (Wohnzimmer-PC) zusammengebaut und XBMC dort genutzt, aber ein PC war auf Dauer keine Lösung. Im Zeitalter von Streaming und der Cloud hatte ich persönlich dann auch keine Anwendung mehr für ein Media Center. Aber die Entwicklung von XBMC ging kontinuierlich für verschiedene Systeme inkl. Apple TV weiter. Beim Apple TV funktionierte es aber nur bis zur 2. Generation und wir sind erst bei der 3. Generation eingestiegen. Dadurch wird zukünftig auch der Name von XBMC in Kodi geändert, da die Software schon lange nicht mehr auf die Xbox spezialisiert ist. Nun gibt es auch eine angepasste Version für das Amazon Fire TV. Die Installation ist dank eines verfügbaren Tools recht einfach. Wir haben es für Euch ausprobiert und eine kleine Anleitung zusammengestellt wie Ihr XBMC (aktuelle Version noch unter dem alten Namen) auf Euer Amazon Fire TV (auch deutsche Version) installieren könnt.
Wie installiere ich XBMC (Kodi) auf das Amazon Fire TV?
Dazu benötigt Ihr eine Software, die aktuelle Version von Kodi (früher XBMC) für das Fire TV und Ihr müsst ein paar Einstellungen vornehmen. Achtung: Auch wenn die reine Installation von XBMC/Kodi ohne Root-Zugriff oder sonstige nicht vorgesehene Einstellungen am Fire TV möglich ist, können Probleme nicht ausgeschlossen werden. Auch wenn Kodi/XBMC bei uns recht gut funktionierte, ist die Version ggf. noch nicht voll funktionsfähig. Unsere Anleitung haben wir möglichst einfach gehalten. Wer also die Anleitung durchführt, macht dies auf eigene Gefahr. Bei den Änderungen der Einstellungen Eures Amazon Fire TV bekommt Ihr ebenfalls entsprechende Hinweise und solltet diese beachten. Auch von den anderen Optionen in der Amazon Fire Utility App sollte man ohne entsprechende Kenntnisse die Finger lassen. Es gibt auch eine offizielle Anleitung im Wiki von XBMC, aber die dürfte nicht allen wirklich verständlich sein.
Schritt 1 – Vorbereitungen
Als Erstes solltet Ihr Euer Fire TV natürlich ganz normal einrichten und in Euer Netzwerk einbinden. Für diese Anleitung benötigt Ihr einen Windows-PC (oder Tablet), da die Software nur für dieses System verfügbar ist. Ihr bekommt den aktuellen Download der Amazon Fire TV Utility App hier. Aktuell ist die Version 0.38 (04.02.2015). Ich verlinke absichtlich nicht den direkten Download. Zum einen ist dieser immer nur für eine Version gültig und zum anderen finanziert der Entwickler dieser App seine Arbeit mit Werbung. Wenn Euch das Tool hilft und Ihr Kodi/XBMC dauerhaft nutzt, freut sich dieser auch über eine Spende für seine Arbeit. Geht also einfach auf diese Seite und dann findet Ihr dort unten den aktuellen Download (Click here to download current…). Nach ein Klick darauf landet Ihr auf einer Werbeseite mit einem Countdown oben rechts, wartet ab bis da „Werbung überspringen“ steht und wählt diese Option. Danach landet Ihr bei einem File-Hoster (aktuell MediaFire) und könnt den Download starten. Speichert diese Datei lokal.
iOS 8: Akkulaufzeit – Verbrauch nach Apps aufgelistet
Mit iOS 8 ist in den Einstellungen noch eine nette Übersicht bzgl. des Akkuverbrauch eingezogen. Neben der bekannten Anzeige der Nutzungs- und Standby-Zeit seit der letzten vollständigen Aufladung des Akkus kann man nun auch die Verteilung des Verbrauchs auf einzelne Apps angucken. Hier kann man schauen, ob die dortigen Angaben zum wirklichen Nutzungsverhalten passen und ggf. Apps mit sehr hohem Verbrauch ausfindig machen. Auch bei unverhältnismäßig schneller Akku-Entladung hat man nun endlich etwas genauere Informationen, welche auf anderen Systemen wie Android schon lange zur Verfügung stehen. Die Anzeige ist für die letzten 24 Stunden oder die letzten 7 Tage möglich. Die Informationen stehen Euch sowohl auf dem iPhone als auch iPad zur Verfügung. Ihr findet diese unter Einstellungen -> Allgemein -> Benutzung -> Batterienutzung.
iPhone: iOS 8/9/10/11/12/13/14/15/16/17 – Klingeln auf mehreren Geräten (iPad, iPhone, Mac) bei Anruf abschalten
Update für iOS 14/15/16/17: Da der Beitrag immer noch sehr häufig aufgerufen wird, gerade wenn es neue Geräte wie zuletzt das iPhone 15 (Pro) gibt, aktualisieren wir hier noch mal. Die meisten finden unseren Beitrag, weil mehrere iPhones, iPads usw. ungewollt klingeln, wenn ein Anruf eingeht. Grundsätzlich wichtig ist, dass man nur die wirklich eigenen Geräte unter der persönlichen Apple-ID anmeldet. Also für das Büro-Smartphone, den Partner, die Kinder, die Eltern usw. sollte man immer eigene Apple-IDs (Konten) anlegen, sonst sind auch noch weitere Probleme vorprogrammiert.
iPhone, iPad, Mac – Warum klingeln weitere Geräte?
Hält man sich nicht daran, kann es z. B. passieren, dass ein Anruf auf dem Büro-iPhone im heimischen (oder einem anderen gemeinsam genutzten) WLAN auch auf Smartphones oder Tablets der Kinder etc. „klingelt“. Das liegt daran, dass die Funktion „Anrufe auf anderen Geräten“ aktiviert ist. Das kann nützlich sein, wenn das iPhone irgendwo liegt und man auch übers iPad oder den Mac ein Telefonat annehmen kann.
Eigentlich sollte das nur auf den wirklich eigenen Geräten passieren, da nur diese in einem iCloud-Konto bzw. über eine Apple ID angemeldet sein sollen. Hält man sich nicht daran und registriert alle Geräte der Familie unter einem Account, dann klingelt es ggf. auf allen Geräten in der Nähe. Als Erstes sollte man die Geräte dann wie gesagt auf einzelne Apple-IDs / Apple-Konten separat anmelden. Aber auch danach können mehrere Geräte klingeln, wenn eine Person z. B. mehrere Apple-Geräte besitzt. Wer das geräteübergreifende Klingeln abstellen will, kann das mit wenigen Schritten tun.
Wichtig: Achtet neben dem Screenshot auch auf die textliche Schritt-für-Schritt-Anleitung weiter unten.
iPhone – Klingeln auf anderen Geräte (z. B. iPad) abstellen
Schritt-für-Schritt-Anleitung – Einstellungen auf dem iPhone
- Wichtig: Das Deaktivieren der Funktion muss immer auf dem iPhone erfolgen, wo die Anrufe korrekterweise eingehen und nicht auf den Geräten, die ggf. ungewollt klingeln.
- Öffnet die Einstellungen im iPhone und sucht da recht weit unten den Menüpunkt „Telefon“ (mit dem bekannten grünen Hörer-Icon davor)
- Dann seht Ihr den Eintrag „Auf anderen Geräten„. Wenn hier „In der Nähe“ steht, dann ist die Funktion aktiviert. Ansonsten steht dort „Deaktiviert„.
- Wichtig: Sollte bei Euch der Eintrag „Auf anderen Geräten“ nicht zu sehen sein, dann befindet sich derzeit kein weiteres Gerät mit Eurer ID im WLAN. Ihr müsst dann mindestes eines der Geräte die ungewollt klingeln wieder temporär ins gleiche WLAN bringen.
- Wenn Ihr auf den Eintrag klickt und die Funktion aktiviert ist, dann sieht es so aus wie auf dem mittleren Screenshot oben. Jetzt könnt Ihr die Funktion einfach aus machen (siehe Screenshot rechts). Alternativ wird Euch wie auf dem mittleren Screenshot auch eine Liste der angemeldeten Geräte angezeigt. Hier könnt Ihr dann die Funktion auch nur für einzelne Geräte abschalten. Danach sollte dann Ruhe sein.
- Da wir schon viele Leser mit mehr als einem iPhone unter einer Apple ID bzw. einem iCloud-Account hatten, hier muss man die Schritte dann ggf. auf allen iPhones durchführen oder noch besser eigene Apple IDs bzw. iCloud-Accounts anlegen.
- Falls Ihr alle Geräte der Familie unter eine Apple-ID packt um Musik, Filme, Apps, iCloud+ gemeinsam zu nutzen, dann geht das mit der Famlienfreigabe auch bei separaten Apple-IDs.
Älterer Absatz zu iOS 9/10/11/12 und 13:
Update für iOS 9/10/11/12/13: Wer schon auf iOS 9, iOS 10,iOS 11, iOS 12 oder auch iOS 13 aktualisiert hat, findet die Funktion auf seinem iPhone nun an einer anderen Stelle und unter anderem Namen. Geht dazu auf Einstellungen -> Telefon und dann seht ihr unter der Rubrik „Anrufe“ den Eintrag „Auf anderen Geräten“. Diese Option müsst Ihr auswählen und deaktivieren, falls diese aktiviert ist. Diese Einstellungen stehen nur auf dem iPhone zur Verfügung und nicht auf dem iPad. Es muss immer am Smartphone (iPhone) eingestellt werden, um die Verteilung der Anrufe auf andere Geräte im WLAN (gleiche Apple ID/iCloud-Account) zu unterbinden.
Ursprünglicher Beitrag zu iOS 8:
Vor einigen Tagen habe ich meine Apple-Geräte (iPad 3, iPhone 5, iPhone 4s) auf das neue Betriebssystem iOS 8 upgedatet. Die Geräte sind alle mit der gleichen Apple-ID angemeldet, die beiden iPhones haben aber unterschiedliche Mobilfunknummern. Einige Stunden nach dem Update bekam ich einen Anruf und plötzlich klingelte es auf allen Geräten. Sogar das iPad vermeldete einen eingehenden Anruf. Ich war zu dem Zeitpunkt zu Hause und alle drei Geräte waren im heimischen WLAN angemeldet. Zunächst war ich ziemlich verwundert und auch etwas genervt. Denn zum einem ist man bei zwei Smartphones dann nicht sicher, ob es sich um einen oder um zwei gleichzeitig eingehende Anrufe handelt und man rennt beiden Geräten hinterher. Und zum anderen habe ich ganz bewusst zwei getrennte Smartphones mit zwei getrennten Mobilfunknummern, so dass ich auch die eingehenden Anrufe voneinander separieren möchte.
iPhone – iOS 8 – gleichzeitiges Klingeln auf allen Geräte abschalten
Gut, was also tun. Die Vermutung lag nahe, dass es sich um einen Änderung aufgrund des iOS 8 – Updates handelt. Aber wo findet man die Einstellung, um das wieder abzuschalten? Nach einiger Suche habe ich dann unter Einstellungen -> Face Time eine offensichtlich neue Funktion namens „iPhone-Mobilanrufe“ gefunden, die aktiviert war. Unter der Funktion fand sich dann auch eine m.E. etwas umständlich formulierte Erläuterung, was die Funktion bewirken soll. Schaut Euch einfach den Screenshot an. Dieses Feature funktioniert nur, wenn alle Geräte mit gleicher Apple-ID im gleichen WLAN angemeldet sind.
Ich habe dann die Funktion deaktiviert und seitdem klingelt es nicht mehr auf allen Geräten. So sehr ich mich auch über neue Funktionen freue, hat´s mich diesmal doch etwas genervt. Denn einerseits war die Funktion aktiviert, ohne dass ich das wollte. Andererseits war sie derart versteckt unter Face Time, dass sie echt schwer zu finden war.
Vielleicht habt Ihr ja auch Funktionen nach dem iOS 8 – Update, die Euch nerven. Dann schreibt uns gern in die Kommentare.
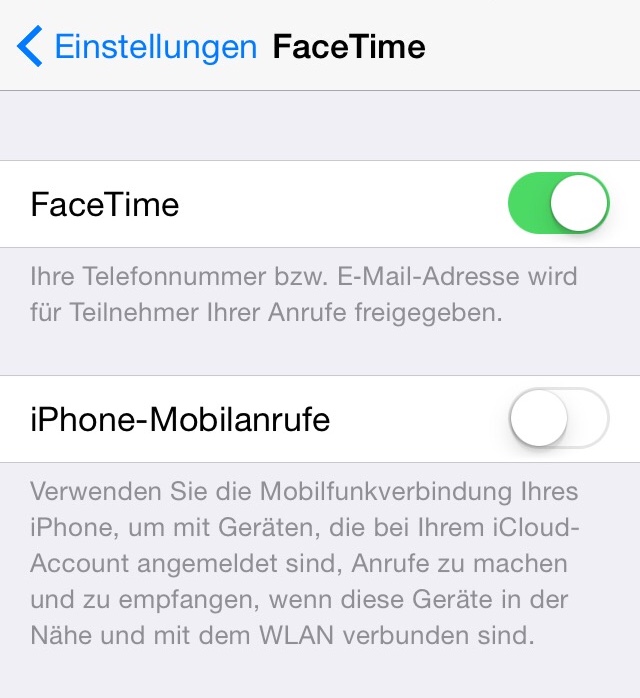
Angebote bei amazon.de - 5 € Amazongutschein ab 15 € - April 2024