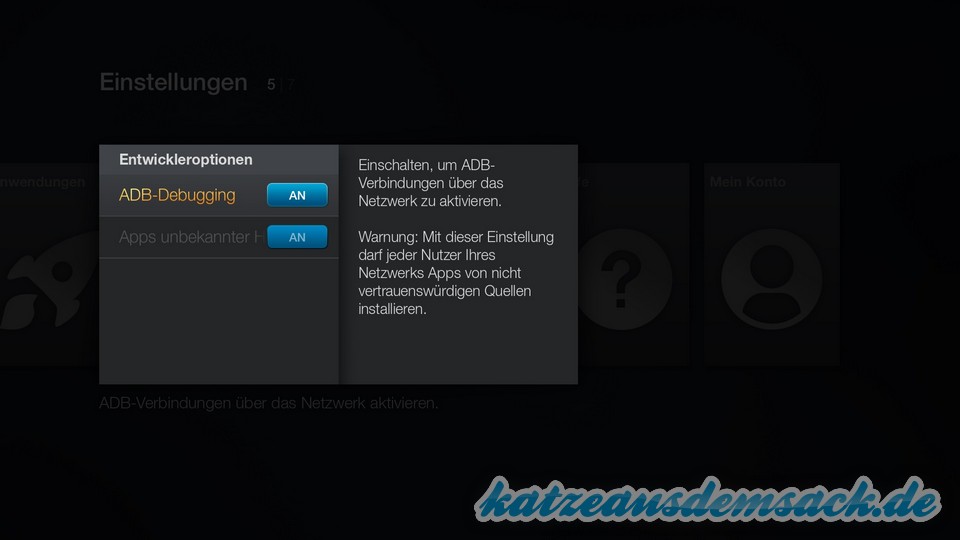Remix OS 2.0: Kostenloses Android für den PC
Android dürfte bei so einigen von Euch auf dem Smartphone oder Tablet laufen. Während ich persönlich mich nie wirklich mit dem mobilen Betriebssystem von Google anfreunden konnte, gibt es sehr viele Fans. Es gab schon mehrere Ansätze, um Android oder auch nur einzelne Apps auf dem PC laufen zu lassen, bisher waren es aber selten wirklich für den PC optimierte Lösungen. Das auf Android-X86 basierende Remix OS will es besser machen. Android ist eigentlich als mobiles Betriebssystem für Geräte mit Touchscreens gedacht. Da liegt dann auch schon die erste Hürde, natürlich gibt es auch Monitore und Notebooks mit Touchdisplay, die Regel ist das aber noch nicht. Maus und Tastatur sind immer noch die gängigen Eingabegeräte und diese Form der Bedienung will Jide, so heißen die Macher von Remix OS, nun auch Android beibringen. Das von früheren Google-Mitarbeitern gegründete Unternehmen will mit Remix OS auch die Nutzung und das Handling von Apps in verschiedenen Fenstern ermöglichen. So wie man es von anderen Desktop-Betriebssystemen kennt.
Derzeit ist es noch eine Developer bzw. Alpha-Version, die sich noch in einem sehr frühen Stadium befindet. Wer aber gerne ausprobiert, kann sich Remix OS einfach auf einen USB-Stick installieren und davon aus booten und testen. Empfohlen wird ein USB 3.0-Stick (FAT32 kompatibel) mit mindestens 8 GB und einer ordentlichen Schreib-/Leserate. Sonst wird es wohl nicht zu einem flüssigen Erlebnis kommen. Es stehen noch nicht alle Funktionen zur Verfügung und auch die Hardwareunterstützung ist lt. Text derzeit auf PCs mit Intel-CPU begrenzt. Auf einigen Macs soll es auch funktionieren. Der USB-Stick ist recht schnell erstellt und so könnt Ihr es bei Interesse einfach mal ausprobieren. Bis zu einer finalen Version wird noch einiges an Zeit ins Land gehen. Remix OS ist natürlich kostenlos.
Windows 10: Offen für einfache Portierung von Android und iOS-Apps
Update: Interessierte Entwickler können sich schon für einen Preview anmelden. Für Android nennt sich das Ganze „Project Astoria“ und für iOS ist es „Project Islandwood“. Das „Project Centennial“ beschäftigt sich mit den klassischen Windows-Anwendungen und startet im Sommer. Es gibt dann auch noch ein „Project Westminster“ für Web-Apps. Damit soll man seine Webseite in eine App wandeln können. Das soll auch im Sommer starten. Alle Informationen findet Ihr hier (Universal Windows Plattform Bridges).
Ursprünglicher Artikel:
Es gab im Vorfeld schon einige Gerüchte zum Thema Android-Apps unter Windows 10. Hier wurde häufig ein möglicher Emulator ins Spiel gebracht, welcher Android-Apps 1:1 emulieren sollte. Das war schwer vorstellbar und kommt nun auch nicht so. Grundsätzlich möchte es Microsoft aber App-Entwicklern einfach machen und bietet eine einfache Portierung von Apps für Android oder iOS an. Die Apps müssen also von den Entwicklern speziell für Windows 10 angepasst werden, dies soll aber sehr einfach möglich sein. Einige App-Entwickler wird das sicher freuen. Als Nutzer von Windows, Windows Phone und auch der Xbox One finde ich das nicht so prickelnd. Warum nicht? Man merkt es einer App einfach an, ob diese speziell für eine Plattform entwickelt worden ist oder nicht. Das beginnt beim Look & Feel und betrifft viele systemspezifische Möglichkeiten oder auch die Anbindung an andere Apps. Diese Thematik wird gerade immer wieder damit in Verbindung gebracht, dass es für Windows und Windows Phone kaum Apps gibt und daher dieser Schritt nötig ist. Systeme wie Android und iOS haben im mobilen Sektor natürlich eine deutlich größere Auswahl an Apps, aber die wichtigsten Apps sind auch längst bei Windows Phone angekommen und die Auswahl ist schon lange nicht mehr so klein wie mancher schreibt.
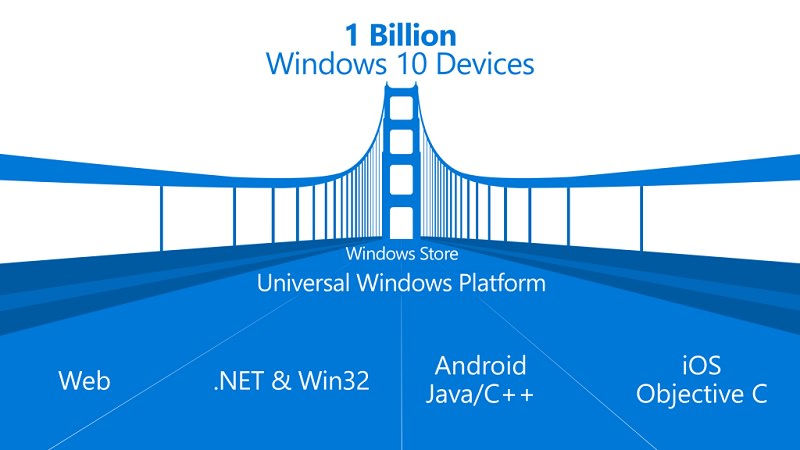 Hier kommen wir dann auch wieder zum Thema Qualität statt Quantität. Damit meine ich nicht, dass Windows Phone-Apps besser sind als die anderer Systeme, aber es kommt einfach nicht auf die Menge an. Gerade bei Android kommt die große Menge auch durch viele nicht wirklich brauchbare und sinnvolle Apps zustande. Da ist der iTunes App Store schon strenger bei der Aufnahme von Apps. Daher bin ich mir unsicher, ob der Schritt von Microsoft wirklich die App-Situation für den Windows-Nutzer verbessern kann oder ob einfach nur die Anzahl der Apps für die Statistiken steigt. Wir werden es abwarten müssen, vielleicht sind meine Bedenken auch unbegründet. Aber mir sind ein paar wirklich gute Apps lieber als eine riesige Auswahl mit teils fragwürdiger Qualität.
Hier kommen wir dann auch wieder zum Thema Qualität statt Quantität. Damit meine ich nicht, dass Windows Phone-Apps besser sind als die anderer Systeme, aber es kommt einfach nicht auf die Menge an. Gerade bei Android kommt die große Menge auch durch viele nicht wirklich brauchbare und sinnvolle Apps zustande. Da ist der iTunes App Store schon strenger bei der Aufnahme von Apps. Daher bin ich mir unsicher, ob der Schritt von Microsoft wirklich die App-Situation für den Windows-Nutzer verbessern kann oder ob einfach nur die Anzahl der Apps für die Statistiken steigt. Wir werden es abwarten müssen, vielleicht sind meine Bedenken auch unbegründet. Aber mir sind ein paar wirklich gute Apps lieber als eine riesige Auswahl mit teils fragwürdiger Qualität.
Weiterhin werden auch Softwareprodukte, die wir derzeit nicht als klassische Apps bezeichnen, sondern als Windows-Programme (Win32/.NET) ihren Weg in den Windows 10 Store finden. Derzeit kann man solche Programme zwar auch im Windows Store bewerben, aber es ist nicht mehr als ein Link zur Webseite des Herstellers oder Entwicklers. Gerade auf Desktop-Systemen ist der Windows Store für viele noch nicht die ideale Anlaufstelle. Sehr viele Programme, von der umfangreicheren Bildbearbeitung über Spiele bis hin zum Virenschutz, kann man nicht direkt im Windows Store kaufen. Dies könnte sich dann in Zukunft ändern. Das ist sicher ein sinnvoller Weg zur Steigerung der Auswahl im Windows Store und gerade für Desktop-Systeme interessant. Auch wenn es nur noch ein Windows 10 für alle Plattformen geben soll, werden solche Applikationen natürlich nicht auf allen Geräteklassen funktionieren können. Hier wird man sich dann noch etwas einfallen lassen müssen, wie man die Auswahl geräteabhängig im Store anzeigt.
Sideloader for Fire TV: APK-Dateien per iPhone/iPad auf Fire TV (auch 4K Ultra HD) und Fire TV Stick installieren – Kurzanleitung
Wir haben schon über diverse Möglichkeiten berichtet, wie man Android-Apps (.APK-Dateien) auf das Fire TV (auch 4K UHD) oder den Fire TV Stick installieren kann. Da wären z. B. die Möglichkeiten über einen Windows-PC oder Tablet, einen Mac oder Linux oder direkt über ein Android-Smartphone oder Tablet. Einzig iOS-Nutzer hatten bisher keine Möglichkeit um APK-Dateien vom iPhone oder iPad auf das Fire TV bzw. den Fire TV Stick zu installieren. Das ändert sich ab sofort mit der iOS-App mit dem Namen Sideloader for Fire TV. Im Gegensatz zu den oben genannten Möglichkeiten ist diese App aber kostenpflichtig. Man kann aber für 1,99 Euro nicht wirklich meckern, wenn man gerne sein iPhone oder iPad für diese Sache nutzen möchte. Die App ist im Gegensatz zu den kostenlosen Android-Apps auch werbefrei. Die App stammt vom Entwickler von Remote Mouse for Fire TV. Diese App gibt es für Android, Windows Phone und seit Kurzem auf für iOS. Diese Fernbedienung ermöglicht Euch die Steuerung des Fire TV bzw. Fire TV per virtueller Maus. Da diese App sehr beliebt ist und gut funktioniert, haben wir auch Sideloader for Fire TV getestet.

Nach dem Start der App werden in der Regel vorhandene Fire TVs bzw. Fire TV Sticks automatisch erkannt und man braucht diese nur auszuwählen. Alternativ kann auch manuell die IP-Adresse eines Fire TV (Stick) angeben. Nun benötigt Ihr nur noch die passende APK-Datei auf Eurem iOS-Gerät. Entweder gibt es einen direkten Download dieser APK-Datei (wie z. B. bei Kodi – ehemals XBMC) und Ihr öffnet einfach Safari und gebt den Downloadlink ein bzw. klickt diesen an. Nach erfolgtem Download gibt es die Option „In Sideloader öffnen“. Wählt Ihr diese Option aus, dann wird die APK-Datei in die App übertragen und steht da zur Auswahl. Wer seine APK-Dateien z. B. auf seiner Dropbox ausgelagert hat, kann auch die Dropbox-App für iOS starten und dort die Datei auswählen und „Öffnen mit“ anklicken. Nach dem Download habt Ihr dann auch die Möglichkeit die APK-Datei an die Sideloader for Fire TV-App weiterzugeben.
Danach wählt Ihr die entsprechende APK in der Sideloader-App aus und wählt „Send APK“. Ein Fortschrittsbalken zeigt Euch dann den aktuellen Fortschritt an. Nach der Anzeige von „Done“ befindet sich die entsprechende APK-Datei dann auf dem ausgewählten Fire TV oder Fire TV Stick. Wie immer findet Ihr per Sideload installierte Apps dann unter Einstellungen -> Anwendungen -> Installierte Apps verwalten auf Eurem Fire TV (Stick). Dort könnt Ihr die App dann starten oder auch wieder entfernen. Damit eine Übertragung per Sideload möglich ist, muss die entsprechende Entwickleroption vor dem gesamten Vorgang aktiviert werden. Geht dazu in Einstellungen -> Entwickleroptionen. Hier seht Ihr zwei Optionen und entsprechende Hinweise. Zumindest das ADB-Debugging müsst Ihr für diese Anleitung aktivieren. Die zweite Option ist nicht zwingend. Diese wird benötigt, wenn Ihr eine App installiert, die selber wieder Apps installieren kann. Für die reine Übertragung der APK-Datei (Android-App) ist das nicht nötig.
Für mich ist der Weg über Windows oder mein Nexus 10-Tablet einfacher, aber nicht jeder hat die Vielzahl an Geräten und möchte es per iPhone oder iPad machen. Dann kann ich die App vorbehaltlos empfehlen. In unseren Tests hat die Übertagung immer problemlos funktioniert.
Fire TV (Stick): APK-Dateien (Android-Apps) direkt von Eurem Android-Smartphone oder Tablet installieren – Anleitung
Update: Diese Anleitung ist natürlich auch für den Fire TV Stick oder das Fire TV 4K Ultra HD geeignet.
Wir haben schon mehrfach über die Möglichkeit berichtet, wie man Android-Apps bzw. APK-Dateien auf das Fire TV übertragen und installieren kann. Neben dem PC und dem Mac geht dies auch direkt von einem Android-Smartphone oder Tablet. Der Vorteil hier liegt darin, dass man es bequem von der Couch machen kann, da nicht jeder seinen PC direkt in Sichtweite des Fire TV hat. Eine weiterer Vorteil liegt darin, dass Ihr Euch die APK-Dateien nicht extra besorgen müsst, wenn die entsprechende App schon auf Eurem Smartphone oder Tablet installiert ist. Grundsätzlich könnt Ihr natürlich jede App nehmen, aber nicht für das Fire TV optimierte Apps lassen sich ggf. erstmal nicht bedienen. Wenn die Apps nicht optimiert sind, erwarten diese oft eine Steuerung per Touch oder Maus, die Ihr nur durch zusätzliche Apps realisieren könnt. Alternativ könnt Ihr natürlich auch Tastatur und Maus (oder eine Tastatur mit integriertem Touchpad) an das Fire TV anschließen. Manche Apps werden auch gar nicht auf dem Fire TV starten, da notwendige Dienste fehlen oder andere Inkompatibilitäten vorliegen. Hier müsst Ihr dann einfach ein wenig ausprobieren.
Schritt 1 – Vorbereitungen
Damit Apps von außen auf Euer Fire TV installiert werden können, müsst Ihr zumindest eine Einstellung ändern. Geht dazu in Einstellungen -> Entwickleroptionen. Hier seht Ihr zwei Optionen und entsprechende Hinweise. Zumindest das ADB-Debugging müsst Ihr für diese Anleitung aktivieren. Die zweite Option ist nicht zwingend. Diese wird benötigt, wenn Ihr eine App installiert, die selber wieder Apps installieren kann. Für die reine Übertragung der APK-Datei (Android-App) ist das nicht nötig.
Fire TV (Stick): APK-Dateien (Android-Apps) vom Mac installieren – Anleitung
Update: Diese Anleitung ist natürlich auch für den Fire TV Stick oder das Fire TV 4K Ultra HD geeignet.
Es gibt diverse Möglichkeiten Android-Apps (APK-Dateien) auf dem Fire TV zu installieren. Das geht über einen Windows PC, ein Android-Smartphone oder Tablet und eben auch über einen Mac. Man kann da vieles auch händisch machen, aber wir haben uns für ein Tool in unserer Anleitung entschieden. Eine der meist gefragten Apps zu Installation ist sicher Kodi (ehemals XBMC), aber mittlerweile gibt es auch viele andere Apps, die man auf diesem Weg aufs Amazon Fire TV bekommt. Grundsätzlich könnt Ihr jede App nehmen, aber nicht für das Fire TV optimierte Apps lassen sich ggf. erstmal nicht bedienen. Wenn die Apps nicht optimiert sind, erwarten diese oft eine Steuerung per Touch oder Maus, die Ihr nur durch zusätzliche Apps realisieren könnt. Alternativ könnt Ihr natürlich auch Tastatur und Maus (oder eine Tastatur mit integriertem Touchpad) an das Fire TV anschließen. Manche Apps werden auch gar nicht auf dem Fire TV starten, da notwendige Dienste fehlen oder andere Inkompatibilitäten vorliegen. Hier müsst Ihr dann einfach ein wenig ausprobieren.
Schritt 1 – Vorbereitungen – APK-Dateien auf das Fire TV installieren
Nachdem Ihr also die gewünschte APK-Datei zur Installation auf Eurem Mac habt, müsst Ihr Euch das Tool adbFire herunterladen. Den Download findet Ihr auf dieser Seite. Es gibt dieses Tool auch für Linux-Nutzer, die Vorgehensweise ist generell gleich. Dieses Tool gibt es auch für Windows, wobei wir uns in der Anleitung für Windows-PCs für eine andere Lösung entschieden haben, welche uns noch etwas besser gefällt (diese gibt es aber nicht für OS X und Linux). Sobald Ihr die entsprechende Version ausgewählt habt, landet Ihr bei einem Filehoster, wo der Download gestartet werden kann. Sobald der Download der .dmg-Datei beendet ist, könnt Ihr diese einfach aus den Downloads öffnen. Dann öffnet sich ein Dialog mit dem Tool und einer Verknüpfung zu Euren Anwendungen (Applications). Zieht das Icon des Tools einfach in den verknüpften Ordner. Aus diesem Ordner bzw. Euren installieren Anwendungen könnt Ihr das Tool dann später starten. Startet es nicht direkt nach dem Öffnen der .dmg-Datei, da sonst Fehlermeldungen auftauchen (Can’t create Logfile usw.). Bevor wir nun mit dem Tool loslegen, sind noch ein paar kleine Schritte nötig.
Evtl. springt bei diesen Tools Euer Antivirus an und meldet eine mögliche Bedrohung. Dies ist in der Regel ein Fehlalarm. Diese Tools bieten auch die Möglichkeit ein Fire TV mit älterer Firmware (mit deutschen Fire TVs derzeit nicht möglich) zu rooten (Vollzugriff). Die dazu benötigten Komponenten lösen die Fehlalarme in der Regel aus.
Damit Apps von außen auf Euer Fire TV installiert werden können, müsst Ihr zumindest eine Einstellung ändern. Geht dazu in Einstellungen -> Entwickleroptionen. Hier seht Ihr zwei Optionen und entsprechende Hinweise. Zumindest das ADB-Debugging müsst Ihr für diese Anleitung aktivieren. Die zweite Option ist nicht zwingend. Diese wird benötigt, wenn Ihr eine App installiert, die selber wiederum Apps installieren kann/will. Für die reine Übertragung der APK-Datei (Android-App) ist das nicht nötig.
Fire TV (Stick): APK-Dateien (Android-Apps) vom Windows-PC installieren – Anleitung
Update: Diese Anleitung ist natürlich auch für den Fire TV Stick oder das Fire TV 4K Ultra HD geeignet.
Wir haben das Thema zwar schon im Rahmen der Installation von Kodi (ehemals XBMC) beschrieben, aber mittlerweile gibt es immer mehr Apps, die man auf diesem Weg auf das Fire TV bzw. den Fire TV Stick bringen kann. Daher möchten wir hier noch mal eine unabhängige Anleitung bereitstellen, wie Ihr sogenannte APK-Dateien (Android-Apps) von Eurem PC auf das Fire TV übertragen und installieren könnt. Diese Anleitung ist erstmal für Windows-PCs (oder auch Windows-Tablets – nicht RT). Anleitungen für den Mac oder von Android-Smartphones oder Tablets haben wir aber auch bereitgestellt. Wer schon Dinge vom PC auf sein Amazon Fire TV übertragen hat, wird hier keine sonderlich neuen Informationen finden, aber es gibt natürlich täglich neue Besitzer des Fire TV und zukünftig sicher auch des kommenden Fire TV Stick (gleiche Vorgehensweise).
Grundsätzlich gibt es mehrere Tools und Wege um APK-Dateien auf das Fire TV zu bekommen. Für uns hat sich der Weg über die Amazon Fire TV Utility App als der einfachste herausgestellt. Als Erstes benötigt Ihr natürlich die APK-Datei, welche Ihr auf das Fire TV übertragen wollt. Grundsätzlich könnt Ihr jede App nehmen, aber nicht für das Fire TV optimierte Apps lassen sich ggf. erstmal nicht bedienen. Wenn die Apps nicht optimiert sind, erwarten diese oft eine Steuerung per Touch oder Maus, die Ihr nur durch zusätzliche Apps realisieren könnt. Alternativ könnt Ihr natürlich auch Tastatur und Maus (oder eine Tastatur mit integriertem Touchpad) an das Fire TV anschließen. Manche Apps werden auch gar nicht auf dem Fire TV starten, da notwendige Dienste fehlen oder andere Inkompatibilitäten vorliegen. Hier müsst Ihr dann einfach ein wenig ausprobieren. Wir wollen diese Anleitung hier nutzen, um zukünftig einige sinnvolle Apps vorzustellen. Damit wir nicht in jedem Beitrag die komplette Anleitung neu einfügen müssen (und bei Änderungen jeden überarbeiten müssen), erstellen wir diesen Beitrag hier und verlinken dann zukünftig.
Schritt 1 – Vorbereitungen – APK-Dateien auf das Fire TV installieren
Nachdem Ihr also die gewünschte APK-Datei zur Installation auf Eurem Windows-PC oder Windows-Tablet (nicht RT) habt, müsst Ihr Euch die Amazon Fire TV Utility App herunterladen. Wir verlinken absichtlich nicht den direkten Download. Zum einen ist dieser immer nur für eine Version gültig und zum anderen finanziert der Entwickler dieser App seine Arbeit mit Werbung. Wenn Euch das Tool hilft, freut sich dieser auch über eine Spende für seine Arbeit. Geht also einfach auf diese Seite und dann findet Ihr dort unten den aktuellen Download (Click here to download current…). Nach einem Klick darauf landet Ihr auf einer Werbeseite mit einem Countdown oben rechts, wartet ab bis da “Werbung überspringen” steht und wählt diese Option. Klickt nicht auf andere Download-Hinweise im unteren Fenster, diese bringen Euch nur auf Werbeseiten. Danach landet Ihr bei einem File-Hoster (aktuell MediaFire) und könnt den Download starten. Speichert diese Datei lokal.
Entpackt den Inhalt des Archivs dann auf Laufwerk C:. Dies ist wichtig, da das Tool dort seine Ressourcen sucht. In dem Archiv ist bereits ein Verzeichnis, es muss also nichts manuell angelegt werden. Die Dateien sollten dann bei Euch unter C:\FTV liegen. Andere Verzeichnisse oder Laufwerke werden zu Problemen führen.
Evtl. springt bei dem Download oder Start der Software Euer Antivirus an und meldet eine mögliche Bedrohung. Dies ist in der Regel ein Fehlalarm. Diese Tools bieten auch die Möglichkeit ein Fire TV mit älterer Firmware (mit deutschen Fire TVs derzeit nicht möglich) zu rooten (Vollzugriff). Die dazu benötigten Komponenten lösen die Fehlalarme in der Regel aus.
Damit Apps von außen auf Euer Fire TV installiert werden können, müsst Ihr zumindest eine Einstellung ändern. Geht dazu in Einstellungen -> Entwickleroptionen. Hier seht Ihr zwei Optionen und entsprechende Hinweise. Zumindest das ADB-Debugging müsst Ihr für diese Anleitung aktivieren. Die zweite Option ist nicht zwingend. Diese wird benötigt, wenn Ihr eine App installiert, die selber wieder Apps installieren kann. Für die reine Übertragung der APK-Datei (Android-App) ist das nicht nötig.