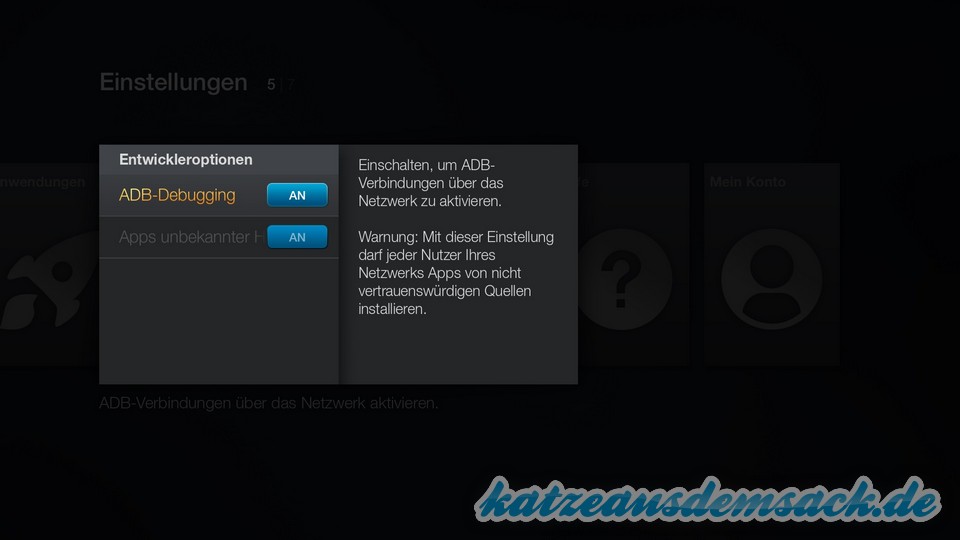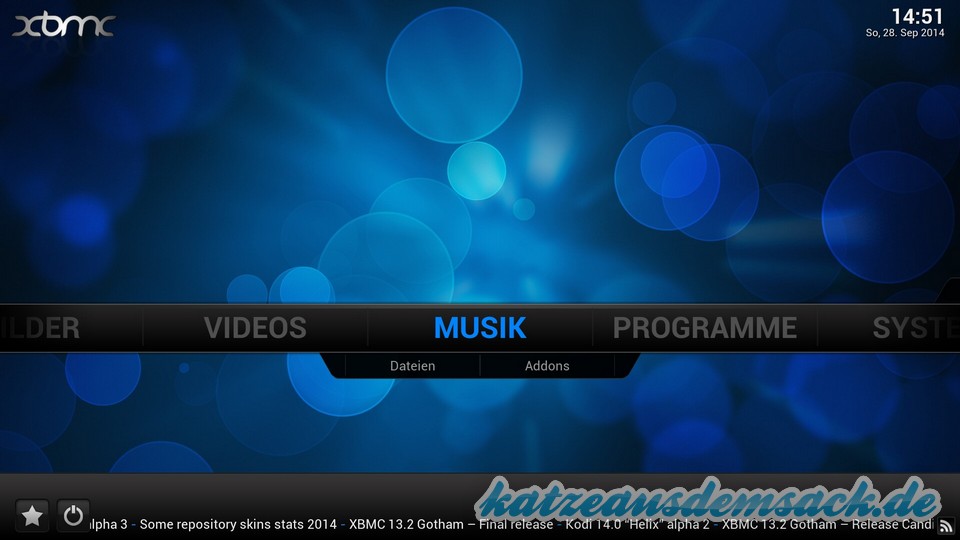Sideloader for Fire TV: APK-Dateien per iPhone/iPad auf Fire TV (auch 4K Ultra HD) und Fire TV Stick installieren – Kurzanleitung
Wir haben schon über diverse Möglichkeiten berichtet, wie man Android-Apps (.APK-Dateien) auf das Fire TV (auch 4K UHD) oder den Fire TV Stick installieren kann. Da wären z. B. die Möglichkeiten über einen Windows-PC oder Tablet, einen Mac oder Linux oder direkt über ein Android-Smartphone oder Tablet. Einzig iOS-Nutzer hatten bisher keine Möglichkeit um APK-Dateien vom iPhone oder iPad auf das Fire TV bzw. den Fire TV Stick zu installieren. Das ändert sich ab sofort mit der iOS-App mit dem Namen Sideloader for Fire TV. Im Gegensatz zu den oben genannten Möglichkeiten ist diese App aber kostenpflichtig. Man kann aber für 1,99 Euro nicht wirklich meckern, wenn man gerne sein iPhone oder iPad für diese Sache nutzen möchte. Die App ist im Gegensatz zu den kostenlosen Android-Apps auch werbefrei. Die App stammt vom Entwickler von Remote Mouse for Fire TV. Diese App gibt es für Android, Windows Phone und seit Kurzem auf für iOS. Diese Fernbedienung ermöglicht Euch die Steuerung des Fire TV bzw. Fire TV per virtueller Maus. Da diese App sehr beliebt ist und gut funktioniert, haben wir auch Sideloader for Fire TV getestet.

Nach dem Start der App werden in der Regel vorhandene Fire TVs bzw. Fire TV Sticks automatisch erkannt und man braucht diese nur auszuwählen. Alternativ kann auch manuell die IP-Adresse eines Fire TV (Stick) angeben. Nun benötigt Ihr nur noch die passende APK-Datei auf Eurem iOS-Gerät. Entweder gibt es einen direkten Download dieser APK-Datei (wie z. B. bei Kodi – ehemals XBMC) und Ihr öffnet einfach Safari und gebt den Downloadlink ein bzw. klickt diesen an. Nach erfolgtem Download gibt es die Option „In Sideloader öffnen“. Wählt Ihr diese Option aus, dann wird die APK-Datei in die App übertragen und steht da zur Auswahl. Wer seine APK-Dateien z. B. auf seiner Dropbox ausgelagert hat, kann auch die Dropbox-App für iOS starten und dort die Datei auswählen und „Öffnen mit“ anklicken. Nach dem Download habt Ihr dann auch die Möglichkeit die APK-Datei an die Sideloader for Fire TV-App weiterzugeben.
Danach wählt Ihr die entsprechende APK in der Sideloader-App aus und wählt „Send APK“. Ein Fortschrittsbalken zeigt Euch dann den aktuellen Fortschritt an. Nach der Anzeige von „Done“ befindet sich die entsprechende APK-Datei dann auf dem ausgewählten Fire TV oder Fire TV Stick. Wie immer findet Ihr per Sideload installierte Apps dann unter Einstellungen -> Anwendungen -> Installierte Apps verwalten auf Eurem Fire TV (Stick). Dort könnt Ihr die App dann starten oder auch wieder entfernen. Damit eine Übertragung per Sideload möglich ist, muss die entsprechende Entwickleroption vor dem gesamten Vorgang aktiviert werden. Geht dazu in Einstellungen -> Entwickleroptionen. Hier seht Ihr zwei Optionen und entsprechende Hinweise. Zumindest das ADB-Debugging müsst Ihr für diese Anleitung aktivieren. Die zweite Option ist nicht zwingend. Diese wird benötigt, wenn Ihr eine App installiert, die selber wieder Apps installieren kann. Für die reine Übertragung der APK-Datei (Android-App) ist das nicht nötig.
Für mich ist der Weg über Windows oder mein Nexus 10-Tablet einfacher, aber nicht jeder hat die Vielzahl an Geräten und möchte es per iPhone oder iPad machen. Dann kann ich die App vorbehaltlos empfehlen. In unseren Tests hat die Übertagung immer problemlos funktioniert.
Fire TV (Stick): Kodi (ehemals XBMC) installieren – einfache Anleitung
Vielleicht wundert sich so mancher, da wir dazu schon eine Anleitung hatten. Diese ist aber mittlerweile etwas veraltet was die Screenshots angeht. Auch die Namenänderung von XBMC in Kodi war zu der Zeit noch nicht vollzogen. Die alte Anleitung bezog sich auch nur auf die Installation von Kodi per Windows-PC. Dies ist aber natürlich auch per Mac, Linux oder Android möglich. Daher haben wir uns für eine neue Anleitung entschieden, anstatt die alte Anleitung komplett zu überarbeiten. XBMC heißt also jetzt auch in der Android-Version nun Kodi. Mit dieser App könnt Ihr aus Eurem Fire TV oder Fire TV Stick ein sehr umfangreiches Mediacenter machen, für welches viele Erweiterungen und Skins (optische Oberfläche) zur Verfügung stehen. Mit Kodi könnt Ihr sowohl auf Bilder, Videos und Musik im lokalen Netzwerk zugreifen, aber per Add-ons auch auf Mediatheken, Clouddienste, Streams und vieles mehr. Die App kann durch wenige Schritte schnell auf Eurem Fire TV (auch 4K Ultra HD) installiert werden.

Schritt 1 – Vorbereitungen – Kodi (ehemals XBMC) auf Fire TV (Stick) installieren
Als Erstes benötigt Ihr eine sogenannte APK-Datei (Android-App – ARM) von Kodi. Diese findet Ihr auf der Kodi-Webseite fürs Fire TV. Diese ladet Ihr einfach auf das System runter, mit dem Ihr die Installation auf das Fire TV bzw. den Fire TV Stick vornehmen wollt. Entsprechende Anleitungen für die verschiedenen Systeme sind verlinkt. Darin erfahrt Ihr auch wie die installierte Kodi-App dann gestartet werden kann. Wer schon XBMC auf dem Fire TV installiert hatte, findet Kodi nach der Installation zusätzlich auf dem System. Die alte Installation wird nicht überschrieben und kann nach der erfolgreichen Installation und Einrichtung von Kodi deinstalliert werden.
Schritt 2 – Kodi (ehemals XBMC) auf das Fire TV (Stick) übertragen
Verschiedene Anleitungen:
- Kodi per Windows PC auf das Fire TV installieren
- Kodi per Mac (OS X) oder Linux auf das Fire TV installieren
- Kodi per Android-Smartphone oder Tablet auf das Fire TV installieren
- Kodi per iOS-Smartphone oder Tablelt (iPhone/iPad) auf das Fire TV installieren
Das war´s dann auch schon bzgl. der reinen Installation.
Fire TV (Stick): APK-Dateien (Android-Apps) direkt von Eurem Android-Smartphone oder Tablet installieren – Anleitung
Update: Diese Anleitung ist natürlich auch für den Fire TV Stick oder das Fire TV 4K Ultra HD geeignet.
Wir haben schon mehrfach über die Möglichkeit berichtet, wie man Android-Apps bzw. APK-Dateien auf das Fire TV übertragen und installieren kann. Neben dem PC und dem Mac geht dies auch direkt von einem Android-Smartphone oder Tablet. Der Vorteil hier liegt darin, dass man es bequem von der Couch machen kann, da nicht jeder seinen PC direkt in Sichtweite des Fire TV hat. Eine weiterer Vorteil liegt darin, dass Ihr Euch die APK-Dateien nicht extra besorgen müsst, wenn die entsprechende App schon auf Eurem Smartphone oder Tablet installiert ist. Grundsätzlich könnt Ihr natürlich jede App nehmen, aber nicht für das Fire TV optimierte Apps lassen sich ggf. erstmal nicht bedienen. Wenn die Apps nicht optimiert sind, erwarten diese oft eine Steuerung per Touch oder Maus, die Ihr nur durch zusätzliche Apps realisieren könnt. Alternativ könnt Ihr natürlich auch Tastatur und Maus (oder eine Tastatur mit integriertem Touchpad) an das Fire TV anschließen. Manche Apps werden auch gar nicht auf dem Fire TV starten, da notwendige Dienste fehlen oder andere Inkompatibilitäten vorliegen. Hier müsst Ihr dann einfach ein wenig ausprobieren.
Schritt 1 – Vorbereitungen
Damit Apps von außen auf Euer Fire TV installiert werden können, müsst Ihr zumindest eine Einstellung ändern. Geht dazu in Einstellungen -> Entwickleroptionen. Hier seht Ihr zwei Optionen und entsprechende Hinweise. Zumindest das ADB-Debugging müsst Ihr für diese Anleitung aktivieren. Die zweite Option ist nicht zwingend. Diese wird benötigt, wenn Ihr eine App installiert, die selber wieder Apps installieren kann. Für die reine Übertragung der APK-Datei (Android-App) ist das nicht nötig.
Fire TV (Stick): APK-Dateien (Android-Apps) vom Mac installieren – Anleitung
Update: Diese Anleitung ist natürlich auch für den Fire TV Stick oder das Fire TV 4K Ultra HD geeignet.
Es gibt diverse Möglichkeiten Android-Apps (APK-Dateien) auf dem Fire TV zu installieren. Das geht über einen Windows PC, ein Android-Smartphone oder Tablet und eben auch über einen Mac. Man kann da vieles auch händisch machen, aber wir haben uns für ein Tool in unserer Anleitung entschieden. Eine der meist gefragten Apps zu Installation ist sicher Kodi (ehemals XBMC), aber mittlerweile gibt es auch viele andere Apps, die man auf diesem Weg aufs Amazon Fire TV bekommt. Grundsätzlich könnt Ihr jede App nehmen, aber nicht für das Fire TV optimierte Apps lassen sich ggf. erstmal nicht bedienen. Wenn die Apps nicht optimiert sind, erwarten diese oft eine Steuerung per Touch oder Maus, die Ihr nur durch zusätzliche Apps realisieren könnt. Alternativ könnt Ihr natürlich auch Tastatur und Maus (oder eine Tastatur mit integriertem Touchpad) an das Fire TV anschließen. Manche Apps werden auch gar nicht auf dem Fire TV starten, da notwendige Dienste fehlen oder andere Inkompatibilitäten vorliegen. Hier müsst Ihr dann einfach ein wenig ausprobieren.
Schritt 1 – Vorbereitungen – APK-Dateien auf das Fire TV installieren
Nachdem Ihr also die gewünschte APK-Datei zur Installation auf Eurem Mac habt, müsst Ihr Euch das Tool adbFire herunterladen. Den Download findet Ihr auf dieser Seite. Es gibt dieses Tool auch für Linux-Nutzer, die Vorgehensweise ist generell gleich. Dieses Tool gibt es auch für Windows, wobei wir uns in der Anleitung für Windows-PCs für eine andere Lösung entschieden haben, welche uns noch etwas besser gefällt (diese gibt es aber nicht für OS X und Linux). Sobald Ihr die entsprechende Version ausgewählt habt, landet Ihr bei einem Filehoster, wo der Download gestartet werden kann. Sobald der Download der .dmg-Datei beendet ist, könnt Ihr diese einfach aus den Downloads öffnen. Dann öffnet sich ein Dialog mit dem Tool und einer Verknüpfung zu Euren Anwendungen (Applications). Zieht das Icon des Tools einfach in den verknüpften Ordner. Aus diesem Ordner bzw. Euren installieren Anwendungen könnt Ihr das Tool dann später starten. Startet es nicht direkt nach dem Öffnen der .dmg-Datei, da sonst Fehlermeldungen auftauchen (Can’t create Logfile usw.). Bevor wir nun mit dem Tool loslegen, sind noch ein paar kleine Schritte nötig.
Evtl. springt bei diesen Tools Euer Antivirus an und meldet eine mögliche Bedrohung. Dies ist in der Regel ein Fehlalarm. Diese Tools bieten auch die Möglichkeit ein Fire TV mit älterer Firmware (mit deutschen Fire TVs derzeit nicht möglich) zu rooten (Vollzugriff). Die dazu benötigten Komponenten lösen die Fehlalarme in der Regel aus.
Damit Apps von außen auf Euer Fire TV installiert werden können, müsst Ihr zumindest eine Einstellung ändern. Geht dazu in Einstellungen -> Entwickleroptionen. Hier seht Ihr zwei Optionen und entsprechende Hinweise. Zumindest das ADB-Debugging müsst Ihr für diese Anleitung aktivieren. Die zweite Option ist nicht zwingend. Diese wird benötigt, wenn Ihr eine App installiert, die selber wiederum Apps installieren kann/will. Für die reine Übertragung der APK-Datei (Android-App) ist das nicht nötig.
Amazon Fire TV: XBMC (zukünftig Kodi) installieren – Anleitung mit Bildern
Update 07.02.2015: In den letzten Monaten hat sich einiges getan. Die Tools wurden oft aktualisiert und XBMC heißt nun endgültig Kodi. Daher haben wir auch unsere Anleitung aktualisiert. Hier ist die neue Anleitung zu finden. Dort sind jetzt neben dem Windows-PC auch andere Systeme wie Mac oder Android-Smartphones und Tablets als System zur Installation berücksichtigt.
Ursprüngliche Anleitung:
Gestern hatten wir über unsere ersten Erfahrungen mit dem Amazon Fire TV berichtet und in diesem Zusammenhang auch auf die mögliche Installation von XBMC (heißt in Zukunft Kodi) hingewiesen. Ich war ein riesiger Fan von dem ursprünglichen XBMC auf der ersten Xbox von Microsoft. Ein perfektes Media Center mit vielen schönen Zusatzfunktionen. Ich habe XBMC lange benutzt bis zum HD-Zeitalter. Leider war die Leistung der alten Xbox dann irgendwann zu gering. Ich habe mir später noch mal einen speziellen HTPC (Wohnzimmer-PC) zusammengebaut und XBMC dort genutzt, aber ein PC war auf Dauer keine Lösung. Im Zeitalter von Streaming und der Cloud hatte ich persönlich dann auch keine Anwendung mehr für ein Media Center. Aber die Entwicklung von XBMC ging kontinuierlich für verschiedene Systeme inkl. Apple TV weiter. Beim Apple TV funktionierte es aber nur bis zur 2. Generation und wir sind erst bei der 3. Generation eingestiegen. Dadurch wird zukünftig auch der Name von XBMC in Kodi geändert, da die Software schon lange nicht mehr auf die Xbox spezialisiert ist. Nun gibt es auch eine angepasste Version für das Amazon Fire TV. Die Installation ist dank eines verfügbaren Tools recht einfach. Wir haben es für Euch ausprobiert und eine kleine Anleitung zusammengestellt wie Ihr XBMC (aktuelle Version noch unter dem alten Namen) auf Euer Amazon Fire TV (auch deutsche Version) installieren könnt.
Wie installiere ich XBMC (Kodi) auf das Amazon Fire TV?
Dazu benötigt Ihr eine Software, die aktuelle Version von Kodi (früher XBMC) für das Fire TV und Ihr müsst ein paar Einstellungen vornehmen. Achtung: Auch wenn die reine Installation von XBMC/Kodi ohne Root-Zugriff oder sonstige nicht vorgesehene Einstellungen am Fire TV möglich ist, können Probleme nicht ausgeschlossen werden. Auch wenn Kodi/XBMC bei uns recht gut funktionierte, ist die Version ggf. noch nicht voll funktionsfähig. Unsere Anleitung haben wir möglichst einfach gehalten. Wer also die Anleitung durchführt, macht dies auf eigene Gefahr. Bei den Änderungen der Einstellungen Eures Amazon Fire TV bekommt Ihr ebenfalls entsprechende Hinweise und solltet diese beachten. Auch von den anderen Optionen in der Amazon Fire Utility App sollte man ohne entsprechende Kenntnisse die Finger lassen. Es gibt auch eine offizielle Anleitung im Wiki von XBMC, aber die dürfte nicht allen wirklich verständlich sein.
Schritt 1 – Vorbereitungen
Als Erstes solltet Ihr Euer Fire TV natürlich ganz normal einrichten und in Euer Netzwerk einbinden. Für diese Anleitung benötigt Ihr einen Windows-PC (oder Tablet), da die Software nur für dieses System verfügbar ist. Ihr bekommt den aktuellen Download der Amazon Fire TV Utility App hier. Aktuell ist die Version 0.38 (04.02.2015). Ich verlinke absichtlich nicht den direkten Download. Zum einen ist dieser immer nur für eine Version gültig und zum anderen finanziert der Entwickler dieser App seine Arbeit mit Werbung. Wenn Euch das Tool hilft und Ihr Kodi/XBMC dauerhaft nutzt, freut sich dieser auch über eine Spende für seine Arbeit. Geht also einfach auf diese Seite und dann findet Ihr dort unten den aktuellen Download (Click here to download current…). Nach ein Klick darauf landet Ihr auf einer Werbeseite mit einem Countdown oben rechts, wartet ab bis da „Werbung überspringen“ steht und wählt diese Option. Danach landet Ihr bei einem File-Hoster (aktuell MediaFire) und könnt den Download starten. Speichert diese Datei lokal.