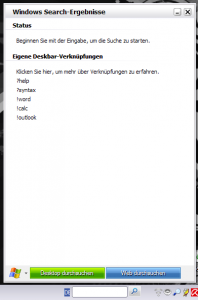iOS 9: Beliebige E-Mail-Anhänge versenden und speichern – PDFs/Fotos in der Mail-App kommentieren
Seit ein paar Tagen ist iOS 9 nun für alle aktuellen iPhone und iPad-Modelle verfügbar. Es gibt einige Verbesserungen durch das neue mobile Betriebssystem. Einige sind sofort ersichtlich und andere findet man vielleicht erst beim genauen Hinsehen. Auch in der Mail-App gab es diverse Verbesserungen, welche wir Euch hier kurz zeigen möchte. Eine der sehr nützlichen Verbesserungen dreht sich um das Thema Anhänge in E-Mails. Konnte man bei alten Versionen keine Anhänge in Mails einfügen, während man diese erstellte oder antwortete, so konnte man mit iOS 8 zumindest Fotos und Videos einfügen. Andere Anhänge waren problematisch oder umständlich. Man musste hier schon vor der Erstellung der Mail wissen, dass man einen entsprechenden Anhang an die E-Mail hängen will und diese aus anderen Apps an die Mail-App senden, was bei Antworten auf E-Mails nicht möglich war. In iOS 9 hat man sich diesem Thema nun angenommen.
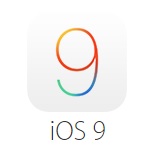
iOS 9 – iPhone/ iPad – Beliebigen Anhang in E-Mail einfügen (auch Antwort)
Ähnlich wie schon bei iOS 8 hält man nun den Finger etwas länger auf einen leeren Bereich in der neuen E-Mail oder Antwort. Dann taucht ein kleines Menü auf, in dem man verschiedene Sachen auswählen kann. Es gibt immer noch die Option Fotos und Bilder separat. Neu hinzu gekommen ist der Eintrag „Anhang hinzufügen„. Wählt diesen einfach auf Eurem iPhone oder iPad aus. Danach landet Ihr zuerst in Eurem iCloud Drive und den dort gespeicherte Daten. Das können zum Beispiel Office-Dokumente, Dokumente von Scanner-Apps oder andere Dateien sein, die auf dem iCloud Drive gespeichert sind. In dem Fenster seht Ihr oben noch die Option „Speicherorte„. Nach einem Klick auf diesen Eintrag und dem Punkt „Mehr“ seht Ihr auch Apps wie z. B. Dropbox oder Onedrive. Ihr könnt über diesen Weg mit Eurem iPad oder iPhone beliebige Dateianhänge aus verschiedensten Quellen an ein neue E-Mail hängen oder in eine Antwort einfügen. Klingt erstmal nach nichts Besonderem, war aber vorher einfach nicht möglich und kann sehr praktisch sein.

iOS 9 – iPhone / iPad – Anhang aus E-Mail speichern
Nun habt Ihr mit iOS 9 auch die Möglichkeit einen Anhang aus einer E-Mail zu speichern. Dazu müsst Ihr einfach den Finger länger auf den Anhang bzw. dessen Vorschau in der E-Mail halten. Hier gibt es dann die Option „Anhang sichern“ . Wenn Ihr diese auswählt landet Ihr in Eurem iCloud Drive und seht die verschiedenen Apps, die dort Ordner angelegt haben. Hier könnt Ihr dann den Speicherort einfach auswählen. Sollen die Anhänge aus der Mail an andere Dienste wie z. B. Onedrive gesendet werden, so könnt Ihr einfach oben auf „Speicherorte“ gehen und diese aktivieren und auswählen. Dropbox scheint aktuell noch nicht unterstützt zu werden (Unterstützt nicht das Bewegen von Dateien). Dies sollte sich aber sicher zukünftig ändern.
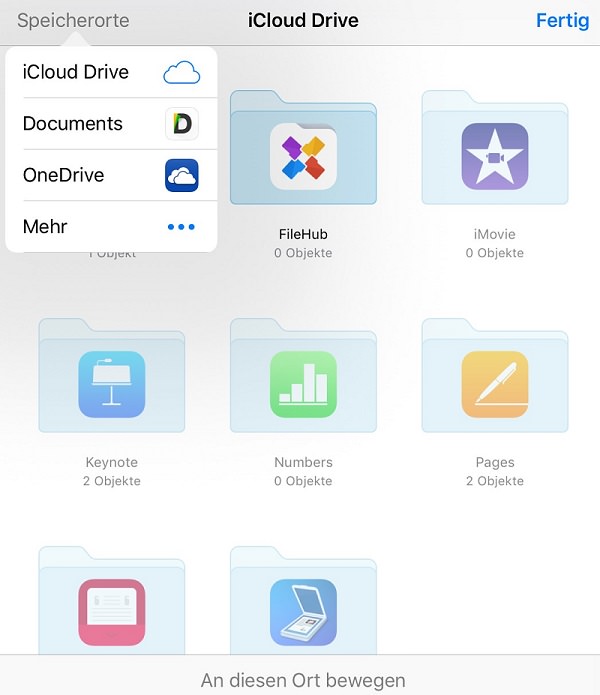
iOS 9 – mehr als 5 Fotos in einer E-Mail versenden
Hier müsst Ihr nichts Besonderes einstellen oder tun. In älteren Versionen von iOS konnte man nur maximal 5 Fotos in einer E-Mail einfügen. Diese Begrenzung wurde aufgehoben und nun kann man auch mehr Fotos einfügen. Wer also häufiger E-Mails mit vielen Fotos verschickt, muss sich hier keine anderen Lösungen mehr suchen oder zwangsweise mehrere E-Mails versenden.
iOS 9 – Fotos und PDF-Dateien mit Markierungen / Anmerkungen versehen
Manchmal versendet man ein Bild und würde gerne etwas darauf deutlich markieren. Vorher musste man das mit externen Apps machen, nun könnt Ihr das auch direkt in der E-Mail-App von iOS machen. Das geht auch nicht nur mit Fotos, sondern auch mit PDF-Dateien. So könnt Ihr z. B. auch ein Euch zugeschicktes PDF direkt in der Antwort kommentieren ohne die Mail-App zu verlassen. Tippt einfach länger auf ein eingefügtes Foto oder PDF. Dann seht Ihr auf dem iPad einen Eintrag „Markierungen“ bzw. „Markieren und antworten“ . Wählt diese einfach aus und das Bild oder PDF öffnet sich in einem Fenster mit diversen Funktionen, um Dinge zu markieren oder zu kommentieren.
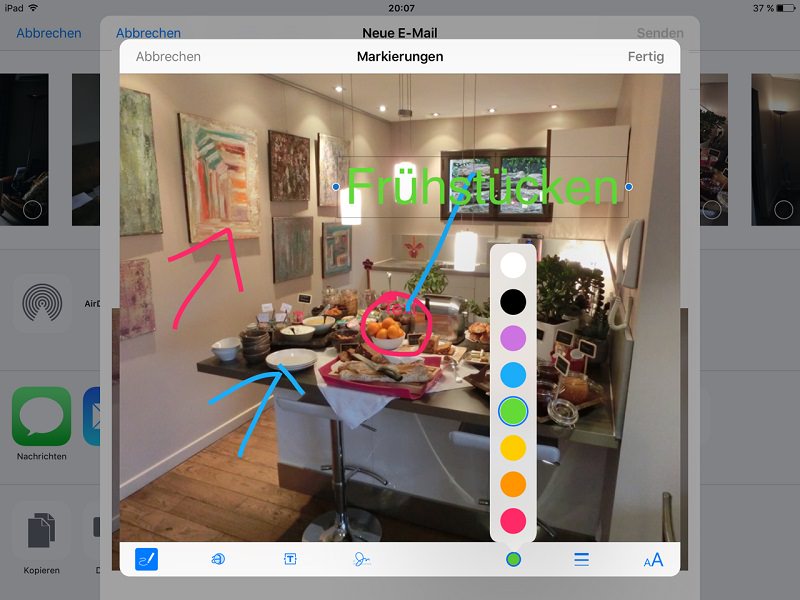
Angebote bei amazon.de - 5 € Amazongutschein ab 15 € - April 2024
iWork online: Pages, Numbers, Keynote auch ohne Apple-Gerät online im Browser nutzen
Ähnlich wie Google oder Microsoft bietet auch Apple ein Online-Office für den Browser an. Bisher waren diese Dienste nur Besitzern von Apple-Geräten zugänglich. Ab sofort kann sich jeder kostenlos eine Apple-ID anlegen und Pages, Numbers und Keynote im Browser nutzen. Das gilt natürlich besonders für Windows- oder Linux-Nutzer. Die Online-Versionen des Apple Office befinden sich noch in einer Beta-Phase, funktionieren aber schon sehr gut. Wichtig ist, dass Ihr einen aktuellen Browser verwendet um alle verfügbaren Funktionen nutzen zu können.
Es ist fraglich ob diese Freigabe Apple einen großen Zuwachs an Nutzer beschert, aber der ein oder andere wird es sicher gerne mal ausprobieren. Die Bearbeitung ist einfach gehalten, aber gerade das könnte einige Nutzer die Pages, Numbers und Keynote bisher nicht genutzt haben überzeugen. Die vielen und gut gemachten Vorlagen dürften beim schnellen Einstieg und guten Ergebnissen helfen. Wer es also probieren möchte, geht einfach über das Bild oder den Link unten und legt sich eine kostenlose Apple ID an.
Link: iWork online – Pages, Numbers, Keynote auch ohne Apple-Gerät online im Browser nutzen
Windows Phone: Office Lens nun mit PDF-Unterstützung und OCR
Office Lens ist die offiziell Scanner-App von Microsoft für deren Smartphones. Die meisten werden solche Apps sicher kennen. Man hält die Kamera des Smartphones auf ein Dokument, eine Visitenkarte oder ein Whiteboard und fotografiert dieses ab. Danach kann man dann das Dokument digital archivieren oder weiterleiten. Genau das macht Office Lens und soweit auch ganz gut. Bisher wurde aber das PDF-Format nicht unterstützt, was den Nutzen extrem einschränkte. Nun hat man dieses Format im neusten Update ergänzt. Auch Texte werden nun per OCR-Erkennung ausgelesen und die PDFs sind durchsuchbar. Auch in OneNote stehen die Infos dann zur Verfügung. Hochgeladen werden die Dokumente direkt auf OneDrive. Letzteres finde ich in Ordnung da ich OneDrive nutze, etwas mehr Flexibilität wie z. B. die Unterstützung von Dropbox würde der App aber gut tun.
Sehr nervig finde ich den Zwangsupload bzw. die automatische Verknüpfung mit OneNote. Das ist einer der wenigen Microsoft-Lösungen, die ich nicht benutze und auch nicht möchte, dass meine Scans dort verknüpft sind. Das lässt sich leider nicht abschalten, hier sollte Microsoft dringend nachbessern und eine Option zum Abstellen einfügen. Dokumente können auch per E-Mail weitergeleitet werden, wobei hier immer ein Link auf OneDrive erstellt wird. Schön, wenn das Dokument mal was größer ist, aber manchmal will man das Dokument auch einfach nur als Anhang versenden. Grundsätzlich ein schönes Update aber da ist noch viel Luft nach oben. Der eigentliche Scanvorgang und die Dokumenten- und OCR-Erkennung waren trotz der eher mittelmäßigen Kamera meines Lumia 535 durchaus brauchbar. Die App ist für Windows Phone 8 und 8.1 geeignet.
Besser Suchen unter XP mit Microsoft Windows Search 4.0
Eigentlich bin ich kein Freund von Programmen für die Desktop-Suche. Dies hat vor allem den Grund, dass sich die Indexierung eigentlich immer als ziemlich ressourcenfressend entpuppt hat und ständig die Festplatte rödelte. Als ich neulich aber mal wieder auf der Suche nach einer E-Mail in Outlook war (und diese sich partout nicht auffinden lassen wollte), habe ich doch noch mal einen Versuch gewagt und Microsoft Windows Search 4.0 für Windows XP installiert. Und jetzt möchte ich das kleine Helferlein nicht mehr missen und ich habe mich entschlossen, dass auch mal als Tipp hier zu veröffentlichen. Über ein kleines Suchfeld in der Taskleiste lassen sich bequem E-Mails, Dokumente, Bilder, Musikdateien & Co. auf dem eigenen Rechner finden. Das Schöne daran ist, dass auch der Inhalt von E-Mails und Dokumenten indiziert wird. Somit muss man bspw. weder den Dateinamen (bei Dokumenten) noch den Absender oder Betreff (bei E-Mails) kennen, um die gewünschte Datei / E-Mail zu finden. Ein paar stichhaltige Wörter aus dem Text selbst genügen, um den passenden Treffer zu landen. Viele Dateiformate lassen sich dabei direkt als Vorschau innerhalb der Suchergebnisseite anzeigen. Die generelle Ressourcenauslastung des Rechners hält sich dabei erfreulicherweise in akzeptablen Grenzen. Zu Beginn dauert es natürlich etwas, bis die komplette Indexierung des Computers abgeschlossen ist (am besten durch Rechtsklick auf das Lupe-Symbol den Befehl „Jetzt indizieren“ aufrufen), danach geht die Suche aber stets flott von der Hand.
Wer es mal selbst ausprobieren möchte: Zum Download von Windows Search 4.0 für XP