Amazon Fire TV: XBMC (zukünftig Kodi) installieren – Anleitung mit Bildern
Update 07.02.2015: In den letzten Monaten hat sich einiges getan. Die Tools wurden oft aktualisiert und XBMC heißt nun endgültig Kodi. Daher haben wir auch unsere Anleitung aktualisiert. Hier ist die neue Anleitung zu finden. Dort sind jetzt neben dem Windows-PC auch andere Systeme wie Mac oder Android-Smartphones und Tablets als System zur Installation berücksichtigt.
Ursprüngliche Anleitung:
Gestern hatten wir über unsere ersten Erfahrungen mit dem Amazon Fire TV berichtet und in diesem Zusammenhang auch auf die mögliche Installation von XBMC (heißt in Zukunft Kodi) hingewiesen. Ich war ein riesiger Fan von dem ursprünglichen XBMC auf der ersten Xbox von Microsoft. Ein perfektes Media Center mit vielen schönen Zusatzfunktionen. Ich habe XBMC lange benutzt bis zum HD-Zeitalter. Leider war die Leistung der alten Xbox dann irgendwann zu gering. Ich habe mir später noch mal einen speziellen HTPC (Wohnzimmer-PC) zusammengebaut und XBMC dort genutzt, aber ein PC war auf Dauer keine Lösung. Im Zeitalter von Streaming und der Cloud hatte ich persönlich dann auch keine Anwendung mehr für ein Media Center. Aber die Entwicklung von XBMC ging kontinuierlich für verschiedene Systeme inkl. Apple TV weiter. Beim Apple TV funktionierte es aber nur bis zur 2. Generation und wir sind erst bei der 3. Generation eingestiegen. Dadurch wird zukünftig auch der Name von XBMC in Kodi geändert, da die Software schon lange nicht mehr auf die Xbox spezialisiert ist. Nun gibt es auch eine angepasste Version für das Amazon Fire TV. Die Installation ist dank eines verfügbaren Tools recht einfach. Wir haben es für Euch ausprobiert und eine kleine Anleitung zusammengestellt wie Ihr XBMC (aktuelle Version noch unter dem alten Namen) auf Euer Amazon Fire TV (auch deutsche Version) installieren könnt.
Wie installiere ich XBMC (Kodi) auf das Amazon Fire TV?
Dazu benötigt Ihr eine Software, die aktuelle Version von Kodi (früher XBMC) für das Fire TV und Ihr müsst ein paar Einstellungen vornehmen. Achtung: Auch wenn die reine Installation von XBMC/Kodi ohne Root-Zugriff oder sonstige nicht vorgesehene Einstellungen am Fire TV möglich ist, können Probleme nicht ausgeschlossen werden. Auch wenn Kodi/XBMC bei uns recht gut funktionierte, ist die Version ggf. noch nicht voll funktionsfähig. Unsere Anleitung haben wir möglichst einfach gehalten. Wer also die Anleitung durchführt, macht dies auf eigene Gefahr. Bei den Änderungen der Einstellungen Eures Amazon Fire TV bekommt Ihr ebenfalls entsprechende Hinweise und solltet diese beachten. Auch von den anderen Optionen in der Amazon Fire Utility App sollte man ohne entsprechende Kenntnisse die Finger lassen. Es gibt auch eine offizielle Anleitung im Wiki von XBMC, aber die dürfte nicht allen wirklich verständlich sein.
Schritt 1 – Vorbereitungen
Als Erstes solltet Ihr Euer Fire TV natürlich ganz normal einrichten und in Euer Netzwerk einbinden. Für diese Anleitung benötigt Ihr einen Windows-PC (oder Tablet), da die Software nur für dieses System verfügbar ist. Ihr bekommt den aktuellen Download der Amazon Fire TV Utility App hier. Aktuell ist die Version 0.38 (04.02.2015). Ich verlinke absichtlich nicht den direkten Download. Zum einen ist dieser immer nur für eine Version gültig und zum anderen finanziert der Entwickler dieser App seine Arbeit mit Werbung. Wenn Euch das Tool hilft und Ihr Kodi/XBMC dauerhaft nutzt, freut sich dieser auch über eine Spende für seine Arbeit. Geht also einfach auf diese Seite und dann findet Ihr dort unten den aktuellen Download (Click here to download current…). Nach ein Klick darauf landet Ihr auf einer Werbeseite mit einem Countdown oben rechts, wartet ab bis da „Werbung überspringen“ steht und wählt diese Option. Danach landet Ihr bei einem File-Hoster (aktuell MediaFire) und könnt den Download starten. Speichert diese Datei lokal.
Entpackt den Inhalt des Archivs dann auf Laufwerk C:. Dies ist wichtig da das Tool dort seine Ressourcen sucht. In dem Archiv ist bereits ein Verzeichnis, es muss also nichts manuell angelegt werden. Die Dateien sollten dann bei Euch unter C:\FTV liegen.
Dann benötigt Ihr natürlich noch die aktuelle Version von XBMC/Kodi, welche Ihr hier findet (Kodi 14.1 „Helix“ – Stand 04.02.2015) . Unter 1.1 Official Build findet Ihr den Link für die APK-Datei, speichert diese an einen Ort Eurer Wahl oder auch in C:\FTV.
Update: Nun sind auch für das Fire TV die XBMC-Zeiten vorbei. Kodi 14.0 „Helix“ ist ab sofort verfügbar. Wer vorher XBMC installiert hatte und nun Kodi installiert, hat danach beide Apps auf dem System. Ihr könnt die XBMC-App natürlich von Eurem Fire TV deinstallieren (in den Einstellungen – Alle Apps) wenn Kodi wie gewünscht läuft. Ich ändere vielleicht später noch mal den ganzen Text. Ansonsten denkt Euch einfach über wo XBMC steht nun Kodi.
Damit Apps von anderen Quellen auf Euer Fire TV installiert werden können, müsst Ihr zwei Einstellungen ändern. Geht dazu in Einstellungen -> Entwickleroptionen. Hier seht Ihr zwei Optionen und entsprechende Hinweise, beide müssen an sein damit die weiteren Schritte der Installation funktionieren. Zumindest das ADB-Debugging solltet Ihr wieder abschalten, wenn Ihr nichts mehr von außen installieren wollt.
Schritt 2 – Die IP-Adresse des Amazon Fire TV in Eurem Netzwerk ermitteln
Dazu startet Ihr einfach Euer Fire TV und geht in Einstellungen -> System > Info -> Netzwerk. Dort findet Ihr dann die aktuelle IP-Adresse des Amazon Fire TV in Eurem Netzwerk. In der Regel versuchen Router den Geräten immer identische IP-Adressen zu zuordnen, aber diese kann sich ggf. zukünftig ändern (vor der Nutzung des Tools also ggf. neu prüfen). Der Windows-PC wo das Tool installiert wurde, muss natürlich im gleichen Netzwerk sein wie Euer Fire TV damit es funktioniert. Lest einfach die IP-Adresse ab, diese wird im nächsten Schritt in das Tool eingetragen. Unten ist ein Screenshot wie das auf dem Fire TV aussieht.
Schritt 3 – Einstellungen in Amazon FireTV Utility App vornehmen
Startet jetzt die Amazon FireTV Utility App aus Eurem Verzeichnis C:\FTV. Wenn die App gestartet ist, seht Ihr oben die Option File, wählt diese aus und dann Settings. Danach seht Ihr dann ein kleines Fenster (siehe Screenshots unten). Dort müsst Ihr jetzt Eure IP-Adresse des Fire TV eintragen. Dann wählt Ihr am besten zuerst die Option Normal Debug Mode. Dies führt dazu, dass bei jeder Aktion ein kleines DOS-Fenster aufgeht. Das könnt Ihr später unsichtbar schalten mit einer der anderen Optionen, aber zu Beginn ist es hilfreich um zu prüfen ob alles funktioniert. Die Option ganz unten könnt Ihr aktivieren um über neue Updates informiert zu bleiben (Hinweis in der Software). Solltet Ihr übrigens mal eine neue Version in das Verzeichnis C:\FTV kopieren, so kann es zu gesperrten Dateien kommen (wenn Dienste noch laufen). Dann einfach den PC neu starten und als erstes die neuen Dateien in das Verzeichnis entpacken.
Schritt 4 – Screenshot vom Amazon Fire TV erstellen – Einstellungen prüfen
In der Software seht Ihr rechts die Option Capture Screenshot, damit könnt Ihr einen Screenshot von der aktuellen Anzeige Eures Fire TV machen. Der Screenshot ist dann automatisch im Verzeichnis C:\FTV mit dem Namen ScreenShot.png zu finden. Solltet Ihr mal mehrere Screenshots erstellen wollen, dann müsst Ihr die Datei manuell immer umbenennen. Das Tool überschreibt sonst immer den letzten Screenshot. Warum überhaupt einen Screenshot erstellen? Damit könnt Ihr prüfen, ob die Verbindung zu Eurem Amazon Fire TV funktioniert. In dem kleinen DOS-Fenster seht Ihr dann entsprechende Hinweise. Bei uns wurde da auch immer ein Syntax-Fehler angezeigt, aber der Screenshot wurde trotzdem problemlos erstellt und man kann diese Meldung ignorieren. Wenn kein Screenshot erstellt wird oder andere Fehlermeldungen auftauchen, sollte Ihr auf jeden Fall noch mal die IP-Adresse überprüfen und sicherstellen, dass Euer Fire TV auch noch an ist.
Schritt 5 – XBMC/Kodi auf dem Fire TV installieren
Nun wählt Ihr in dem Windows-Tool oben Select aus und sucht den Pfad der APK-Datei, die Ihr unter Schritt 1 heruntergeladen habt. Diese wählt Ihr aus und klickt dann oben rechts auf Side Load. Das kann ein wenig dauern, wenn der Vorgang fertig ist, seht Ihr das in dem DOS-Fenster. Sollte das nicht funktionieren, überprüft noch mal alles unter Schritt 4 und versucht es erneut. Wenn alles funktioniert hat, könnt Ihr die XBMC-App nun auf Eurem Fire TV finden.
Schritt 6 – XBMC / Kodi nach der Installation auf dem Fire TV starten
Die App landet nicht in den normalen Menüs und auch nicht in Eurem Verlauf. Ihr müsst dazu in Eurem Fire TV in Einstellungen -> Anwendungen -> Alle installierten Apps verwalten gehen. Dort findet Ihr dann am Ende die XBMC-App und könnt diese dort starten, stoppen und auch wieder deinstallieren. Nach dem Start solltet Ihr nach einem kurzen Splashscreen dann in den Menüs vom XBMC landen. Unter System->Darstellung (in XBMC) könnt Ihr dann auch die Sprache auf Deutsch einstellen. Danach könnt Ihr mit XBMC loslegen und Eure Freigaben im Netz einrichten, um auf Eure Bilder, Video und Musik zugreifen zu können. XBMC bietet in den einzelnen Kategorien aber auch die Möglichkeit externe Cloud-Dienste anzubinden. Dies geht aber für diese Anleitung zu weit. So einigen dürfte das Starten der App aus den Einstellungen zu umständlich sein, wenn XBMC wirklich regelmäßig auf dem Amazon Fire TV genutzt wird. Daher gibt es in dem Tool z. B. noch die Option Install Autopilot. Autopilot findet Ihr danach auch als App auf Eurem FireTV und könnt dann XBMC automatisch starten lassen. Dazu findet Ihr auch hier eine entsprechende Anleitung.
In gleicher Weise könnt Ihr natürlich auch andere Apps, die Euch als APK-Datei vorliegen installieren. Wenn diese aber nicht für das Amazon Fire TV sind, wird es mit der Steuerung per Fernbedienung etc. ggf. schwierig.

Sie sehen gerade einen Platzhalterinhalt von Standard. Um auf den eigentlichen Inhalt zuzugreifen, klicken Sie auf den Button unten. Bitte beachten Sie, dass dabei Daten an Drittanbieter weitergegeben werden.


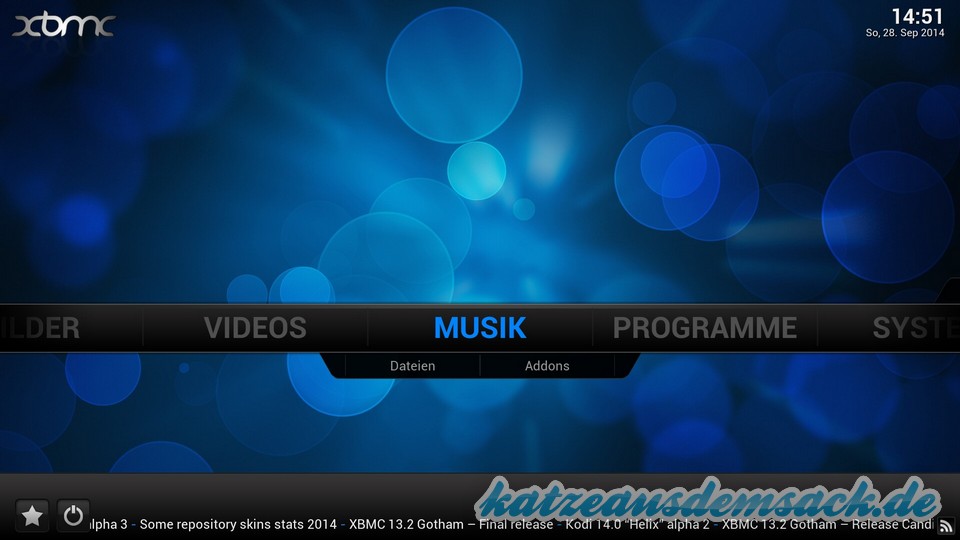
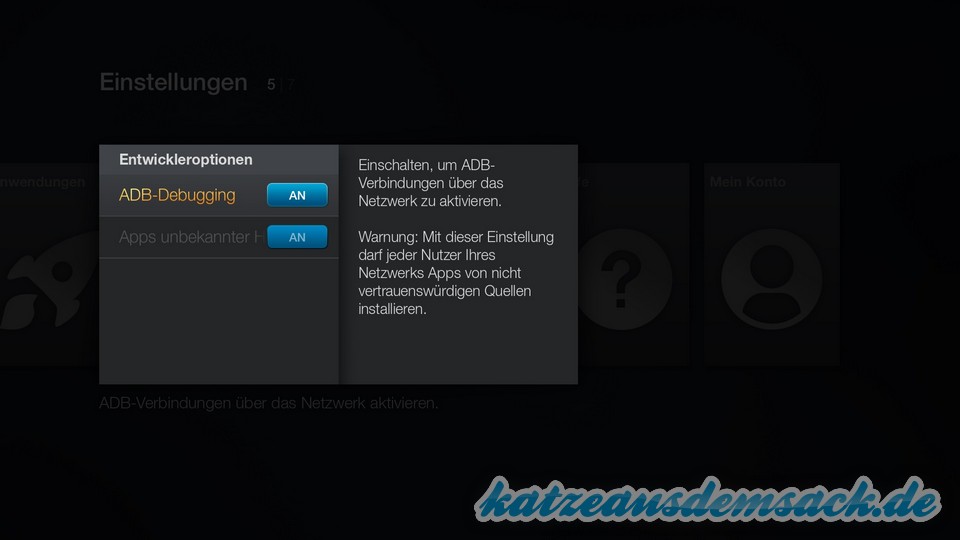
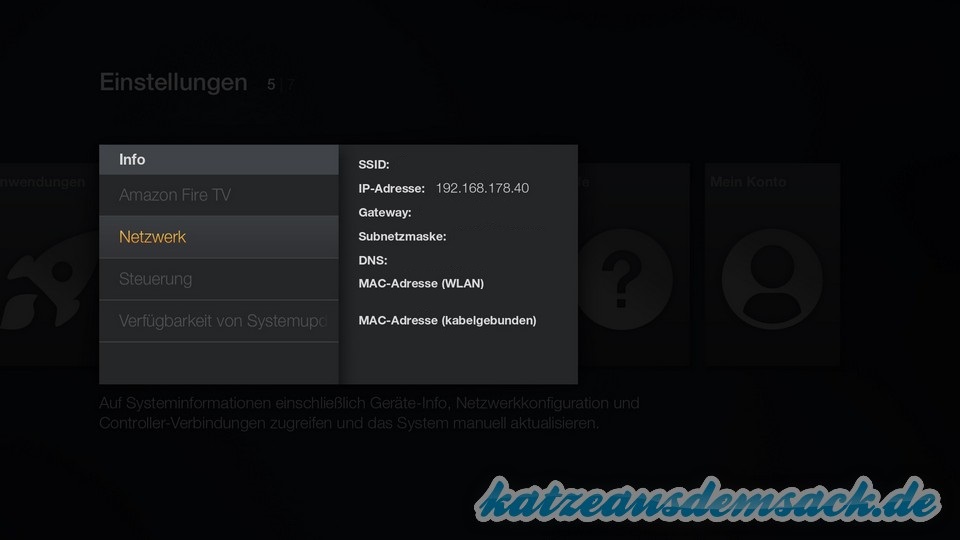
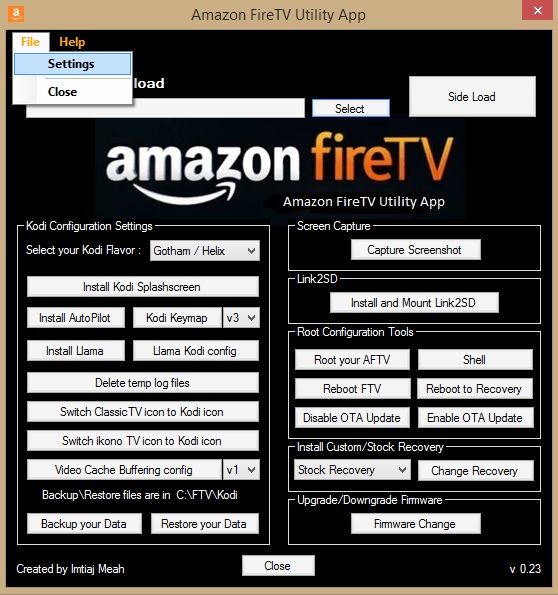
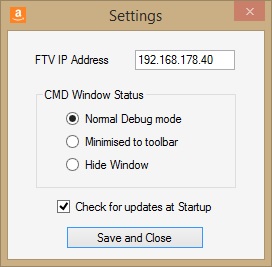
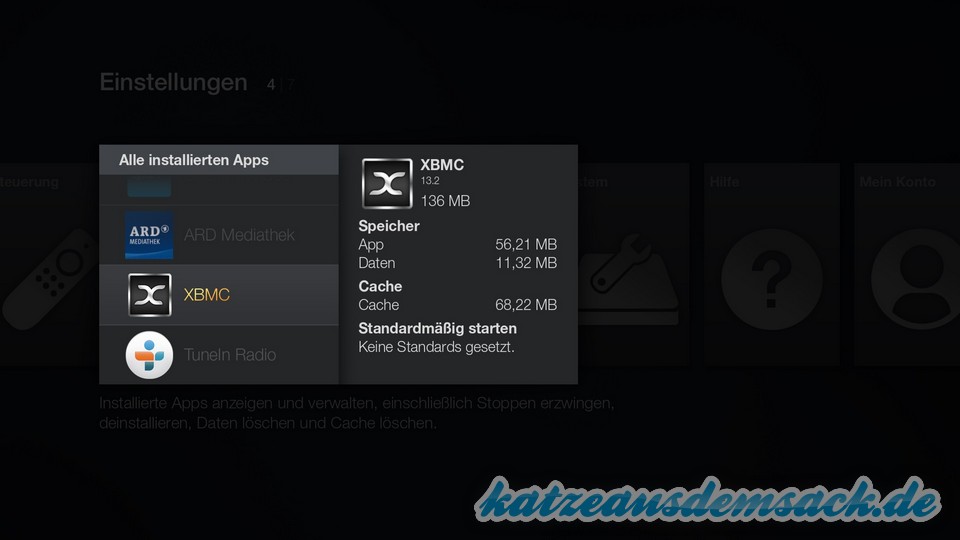
15. November 2014
wenn ich auf „Amazon FireTV Utility App.exe“ klicke, bekomme ich diese Meldung „keine zulässige win-32 Anwendung“. ist es ein 64Bit Programm?
10. November 2014
Es gibt eine neue Version der Amazon FireTV Utility App. Die aktuelle Version ist 0.30. An der Anleitung ändert sich dadurch weiter nichts. Es gab auch keine gravierenden Veränderungen.
6. November 2014
Danke. Das erste Update wurde ja in den letzten Tagen verteilt (dazu gibt es auch einen Beitrag hier) und es hatte keine Auswirkungen. Ich denke, hier muss man aktuell nichts befürchten.
6. November 2014
Danke für die Super Artikel Rund um XBC on FireTV….. ;-),
Bleibt XBMC auf dem FireTV wenn ein OverTheAir Update des FireTVs kommt?
Vielleicht kann mir das einer sagen.
4. November 2014
Hallo Marco, gerne. Danke für dein Feedback. Dann dürften heute ja so einige Ihr Fire TV bekommen haben.
4. November 2014
Hallo Guido,
vielen dank fuer diese anleitung.
habe heute mein fire tv bekommen und dank deiner anleitung direkt in ein XBMC verwandelt.
gruesse aus NRW
31. Oktober 2014
Es gibt eine neue Version der Amazon FireTV Utility App. Die aktuelle Version ist 0.28. An der Anleitung ändert sich dadurch weiter nichts. Es gab auch keine gravierenden Veränderungen.
31. Oktober 2014
@Wels: Es ging in dieser Anleitung nur um die Installation von XBMC. Die Funktionen in XBMC sind so umfangreich das man ein Buch über alle Möglichkeiten schreiben könnte. Du sagst auch leider nicht was du machen willst. Du musst deine Mediadateien im Netzwerk bereitstellen/freigeben. Das WIE hängt stark von deiner Umgebung ab. Nutzt du ein NAS? Windows (dann Ordner freigeben)? Eine Fritzbox oder… Schreib gerne konkrete Fragen in die Kommentare mit mehr Infos zu deiner Umgebung oder dem was du willst. Dann kann dir sicher jemand helfen.
31. Oktober 2014
Schade, dass die Beschreibung genau an der Stelle abbricht wo sie interessant wird, nämlich bei der Frage, wie ich die app verweben kann. Ich kann jetzt loslegen, Inhalte hinzuzufügen, habe nur leider nicht erfahren, wie man das macht. Na, macht nichts. Die Deinstallation ist ja nicht schwer.
27. Oktober 2014
Es gibt eine neue Version der Amazon FireTV Utility App. Die aktuelle Version ist 0.27. An der Anleitung ändert sich dadurch weiter nichts.
17. Oktober 2014
Es gibt wieder eine neue Version der Amazon FireTV Utility App. Die aktuelle Version ist 0.26. An der Anleitung ändert sich dadurch grundsätzlich nichts. Die Oberfläche sieht ggf. etwas anders aus (mehr Optionen). Im Vergleich zur 0.25 versucht das Tool den Verbindungsaufbau zum Fire TV nun schon beim Programmstart. Damit sollen die einzelnen Aufgaben schneller erledigt werden. Falls es Fragen gibt oder etwas nicht mehr funktioniert wie beschrieben, dann packt das bitte hier in die Kommentare.
9. Oktober 2014
Es gibt eine neue Version der Amazon FireTV Utility App. Die aktuelle Version ist 0.25. An der Anleitung ändert sich dadurch nichts. Die Oberfläche sieht ggf. etwas anders aus (mehr Optionen). Im Vergleich zur 0.24 ist der Menüpunkt Remote neu. Mit dieser virtuellen Fernbedienung soll man das Fire TV vom PC bedienen können. Bei mir hat das bei einem kurzen Versuch nicht geklappt.
6. Oktober 2014
Anleitung für AutoPilot im Bericht verlinkt. XBMC automatisch auf dem FireTV booten/starten lassen.
5. Oktober 2014
Die deutsche Version ist bisher nicht zu rooten. Zumindest habe ich bisher nichts gefunden. Ich habe aber Foreneinträge gefunden wonach es mit der amerikanischen Version (alte Firmware mit Root) gehen soll (USB nutzen).
5. Oktober 2014
okay und danke @Guido. Aber liegt es daran, dass die Kiste nicht zu rooten ist (Firmware), am Entwicklunsstatus von XBMC oder gar daran an der Hardware und demanch auch in Zukunft nicht möglich sein wird einen vollwertigen USB-Anschluss an der Fire zu haben.
5. Oktober 2014
Nein. Derzeit ist das nicht möglich. Zugriff ist nur per Netzwerk möglich.
5. Oktober 2014
Hi,
ist der USB-Anschluss durch XMBC nutzbar um darüber auf die Daten einer angeschlossenen Festplatte zuzugreifen?
5. Oktober 2014
Es gibt eine neue Version der Amazon FireTV Utility App. Die aktuelle Version ist 0.24. An der Anleitung ändert sich dadurch nichts. Es wurden nur einige Verbesserungen vorgenommen und man kann nun auch andere Dateien (nicht nur .APK) auf das Fire TV übertragen. Lasst die neue Einstellung ganz oben in dem Tool einfach auf „Sideload an Install APK File“ stehen.
2. Oktober 2014
Falls noch jemand auf die Lieferung seines Amazon Fire TV wartet. Es könnte schneller gehen als gedacht. http://goo.gl/ygmmD6
30. September 2014
@Puri: Freut mich. Danke für die Erfolgsmeldung.
30. September 2014
Vielen Dank für die Anleitung, hat alles super geklappt!
30. September 2014
Danke. Soweit ich weiß, ist das mit der deutschen Version/Firmware noch nicht möglich. Hab mich damit aber auch noch nicht groß beschäftigt.
30. September 2014
Schöne Anleitung.
Kann man die deutsch Version von Fire TV auch Rooten ?
Die Utility App bietet ja ROOT an, ka ob das auch mit der Deutschen Version der Fire TV funktioniert, das die mit einer neueren Firmware ausgeliefert wurde als die US Version.
30. September 2014
Ich bin mit dem RPi sehr zufrieden, nur warum 2 Geräte nutzen (müssen), wenn der Fire TV theoretisch alles kann (könnte).
Einfach mal abwarten, ich hoffe da entwickelt sich was.
30. September 2014
Das ist denke ich nicht ganz so einfach. Die Entwickler von XBMC/Kodi müssten es auch erstmal offiziell einreichen. Fraglich ob das von der Seite wirklich gewollt ist. So viel muss man ja nicht machen. Wenn du mit dem RPi klar kommst ist das doch recht komfortabel hier 😉
30. September 2014
naja, müssen sie wissen.
Amazon würde eine Eierlegende Wollmilchsau anbieten (zum Kampfpreis), wenn der Fire TV von Haus aus Kodi könnte.
So bleibt es leider eine Bastellösung, schade.
30. September 2014
Gerne. Es ist nicht davon auszugehen das XBMC/Kodi mal offiziell gelistet wird. Auch auf anderen Systemen bzw. in anderen App Stores findet man das Media Center nicht offiziell (nur Ergänzungen).
30. September 2014
Hallo Guido,
danke für die wirklich tolle Anleitung.
Weißt du, ob Amazon plant irgendwann Kodi „offiziell“ anzubieten?
Ich werd wohl vorerst bei meine jetztigen Konfig bleiben: Fire TV (VoD) + RPi (XBMC)
30. September 2014
Hallo Achim,
danke fürs Lob. Freut mich wenn die Anleitung hilft. Viel Erfolg.
Guido
30. September 2014
Hallo,
das nenne ich mal eine übersichtliche und verständliche Anleitung. Werde es am kommenden Wochenende versuchen.
Danke Achim