Fire TV (Stick): APK-Dateien (Android-Apps) vom Windows-PC installieren – Anleitung
Update: Diese Anleitung ist natürlich auch für den Fire TV Stick oder das Fire TV 4K Ultra HD geeignet.
Wir haben das Thema zwar schon im Rahmen der Installation von Kodi (ehemals XBMC) beschrieben, aber mittlerweile gibt es immer mehr Apps, die man auf diesem Weg auf das Fire TV bzw. den Fire TV Stick bringen kann. Daher möchten wir hier noch mal eine unabhängige Anleitung bereitstellen, wie Ihr sogenannte APK-Dateien (Android-Apps) von Eurem PC auf das Fire TV übertragen und installieren könnt. Diese Anleitung ist erstmal für Windows-PCs (oder auch Windows-Tablets – nicht RT). Anleitungen für den Mac oder von Android-Smartphones oder Tablets haben wir aber auch bereitgestellt. Wer schon Dinge vom PC auf sein Amazon Fire TV übertragen hat, wird hier keine sonderlich neuen Informationen finden, aber es gibt natürlich täglich neue Besitzer des Fire TV und zukünftig sicher auch des kommenden Fire TV Stick (gleiche Vorgehensweise).
Grundsätzlich gibt es mehrere Tools und Wege um APK-Dateien auf das Fire TV zu bekommen. Für uns hat sich der Weg über die Amazon Fire TV Utility App als der einfachste herausgestellt. Als Erstes benötigt Ihr natürlich die APK-Datei, welche Ihr auf das Fire TV übertragen wollt. Grundsätzlich könnt Ihr jede App nehmen, aber nicht für das Fire TV optimierte Apps lassen sich ggf. erstmal nicht bedienen. Wenn die Apps nicht optimiert sind, erwarten diese oft eine Steuerung per Touch oder Maus, die Ihr nur durch zusätzliche Apps realisieren könnt. Alternativ könnt Ihr natürlich auch Tastatur und Maus (oder eine Tastatur mit integriertem Touchpad) an das Fire TV anschließen. Manche Apps werden auch gar nicht auf dem Fire TV starten, da notwendige Dienste fehlen oder andere Inkompatibilitäten vorliegen. Hier müsst Ihr dann einfach ein wenig ausprobieren. Wir wollen diese Anleitung hier nutzen, um zukünftig einige sinnvolle Apps vorzustellen. Damit wir nicht in jedem Beitrag die komplette Anleitung neu einfügen müssen (und bei Änderungen jeden überarbeiten müssen), erstellen wir diesen Beitrag hier und verlinken dann zukünftig.
Schritt 1 – Vorbereitungen – APK-Dateien auf das Fire TV installieren
Nachdem Ihr also die gewünschte APK-Datei zur Installation auf Eurem Windows-PC oder Windows-Tablet (nicht RT) habt, müsst Ihr Euch die Amazon Fire TV Utility App herunterladen. Wir verlinken absichtlich nicht den direkten Download. Zum einen ist dieser immer nur für eine Version gültig und zum anderen finanziert der Entwickler dieser App seine Arbeit mit Werbung. Wenn Euch das Tool hilft, freut sich dieser auch über eine Spende für seine Arbeit. Geht also einfach auf diese Seite und dann findet Ihr dort unten den aktuellen Download (Click here to download current…). Nach einem Klick darauf landet Ihr auf einer Werbeseite mit einem Countdown oben rechts, wartet ab bis da “Werbung überspringen” steht und wählt diese Option. Klickt nicht auf andere Download-Hinweise im unteren Fenster, diese bringen Euch nur auf Werbeseiten. Danach landet Ihr bei einem File-Hoster (aktuell MediaFire) und könnt den Download starten. Speichert diese Datei lokal.
Entpackt den Inhalt des Archivs dann auf Laufwerk C:. Dies ist wichtig, da das Tool dort seine Ressourcen sucht. In dem Archiv ist bereits ein Verzeichnis, es muss also nichts manuell angelegt werden. Die Dateien sollten dann bei Euch unter C:\FTV liegen. Andere Verzeichnisse oder Laufwerke werden zu Problemen führen.
Evtl. springt bei dem Download oder Start der Software Euer Antivirus an und meldet eine mögliche Bedrohung. Dies ist in der Regel ein Fehlalarm. Diese Tools bieten auch die Möglichkeit ein Fire TV mit älterer Firmware (mit deutschen Fire TVs derzeit nicht möglich) zu rooten (Vollzugriff). Die dazu benötigten Komponenten lösen die Fehlalarme in der Regel aus.
Damit Apps von außen auf Euer Fire TV installiert werden können, müsst Ihr zumindest eine Einstellung ändern. Geht dazu in Einstellungen -> Entwickleroptionen. Hier seht Ihr zwei Optionen und entsprechende Hinweise. Zumindest das ADB-Debugging müsst Ihr für diese Anleitung aktivieren. Die zweite Option ist nicht zwingend. Diese wird benötigt, wenn Ihr eine App installiert, die selber wieder Apps installieren kann. Für die reine Übertragung der APK-Datei (Android-App) ist das nicht nötig.
Schritt 2 – Die IP-Adresse des Amazon Fire TV in Eurem Netzwerk ermitteln
Dazu startet Ihr einfach Euer Fire TV und geht in Einstellungen -> System > Info -> Netzwerk. Dort findet Ihr dann die aktuelle IP-Adresse des Amazon Fire TV in Eurem Netzwerk. In der Regel versuchen Router, den Geräten immer identische IP-Adressen zuzuordnen, aber diese kann sich ggf. zukünftig ändern (vor der Nutzung des Tools also ggf. neu prüfen). Der Windows-PC, auf dem das Tool installiert wurde, muss natürlich im gleichen Netzwerk sein wie Euer Fire TV, damit es funktioniert. Lest einfach die IP-Adresse ab, diese wird im nächsten Schritt in das Tool eingetragen. Unten ist ein Screenshot, wie das auf dem Fire TV aussieht.
Schritt 3 – Einstellungen in Amazon FireTV Utility App vornehmen
Startet jetzt die Amazon FireTV Utility App aus Eurem Verzeichnis C:\FTV. Wenn die App gestartet ist, seht Ihr oben die Option File, wählt diese aus und dann Settings. Danach seht Ihr ein kleines Fenster (siehe Screenshots unten). Dort müsst Ihr jetzt Eure IP-Adresse des Fire TV eintragen. Es können auch mehrere Geräte angelegt werden. Dann wählt Ihr am besten zuerst die Option Normal Debug Mode. Dies führt dazu, dass bei jeder Aktion ein kleines DOS-Fenster aufgeht. Das könnt Ihr später mit einer der anderen Optionen unsichtbar schalten, aber zu Beginn ist es hilfreich, um zu prüfen, ob alles funktioniert. Die Option ganz unten könnt Ihr aktivieren, um über neue Updates informiert zu bleiben (Hinweis in der Software). Solltet Ihr übrigens mal eine neue Version in das Verzeichnis C:\FTV kopieren, so kann es zu gesperrten Dateien kommen (wenn Dienste noch laufen). Dann einfach den PC neu starten und als Erstes die neuen Dateien in das Verzeichnis entpacken.
Schritt 4 – Screenshot vom Amazon Fire TV erstellen – Einstellungen prüfen
Danach sollte bei der Eingabe der richtigen IP-Adresse die Verbindung automatisch erfolgen. Ansonsten findet Ihr im Menü File auch noch die Option Connect. In der Software seht Ihr rechts die Option Capture Screenshot, damit könnt Ihr einen Screenshot von der aktuellen Anzeige Eures Fire TV machen. Der Screenshot ist dann automatisch im Verzeichnis C:\FTV mit dem Namen ScreenShot.png zu finden. Solltet Ihr mal mehrere Screenshots erstellen wollen, dann müsst Ihr die Datei manuell immer umbenennen. Das Tool überschreibt sonst immer den letzten Screenshot. Warum überhaupt einen Screenshot erstellen? Damit könnt Ihr prüfen, ob die Verbindung zu Eurem Amazon Fire TV funktioniert. In dem kleinen DOS-Fenster seht Ihr dann entsprechende Hinweise. Bei uns wurde da auch immer ein Syntax-Fehler angezeigt, aber der Screenshot wurde trotzdem problemlos erstellt und man kann diese Meldung ignorieren. Wenn kein Screenshot erstellt wird oder andere Fehlermeldungen auftauchen, sollte Ihr auf jeden Fall noch mal die IP-Adresse überprüfen und sicherstellen, dass Euer Fire TV auch noch an und im gleichen Netzwerk ist.
Schritt 5 – APK-Datei auf das Fire TV übertragen
Nun wählt Ihr in dem Windows-Tool oben Select aus und sucht den Pfad der APK-Datei, die Ihr installieren wollt. Diese wählt Ihr aus und klickt dann oben rechts auf Side Load 3rd Party Application. Das kann ein wenig dauern. Wenn der Vorgang fertig ist, seht Ihr das in dem DOS-Fenster. Sollte das nicht funktionieren, überprüft noch mal alles unter Schritt 3 und versucht es erneut. Wenn alles funktioniert hat, könnt Ihr die entsprechende App nun auf Eurem Fire TV finden.
Schritt 6 – Installierte APK-Datei starten
Die App landet nicht in den normalen Menüs und auch nicht in Eurem Verlauf. Ihr müsst dazu in Eurem Fire TV in Einstellungen -> Anwendungen -> Alle installierten Apps verwalten gehen. Dort findet Ihr dann bei erfolgreicher Übertragung Eure App in der Liste. Die App könnt Ihr dann starten oder auch wieder deinstallieren, wenn die App nicht mehr benötigt wird.
Angebote bei amazon.de - 5 € Amazongutschein - Lieferung an Abholstation


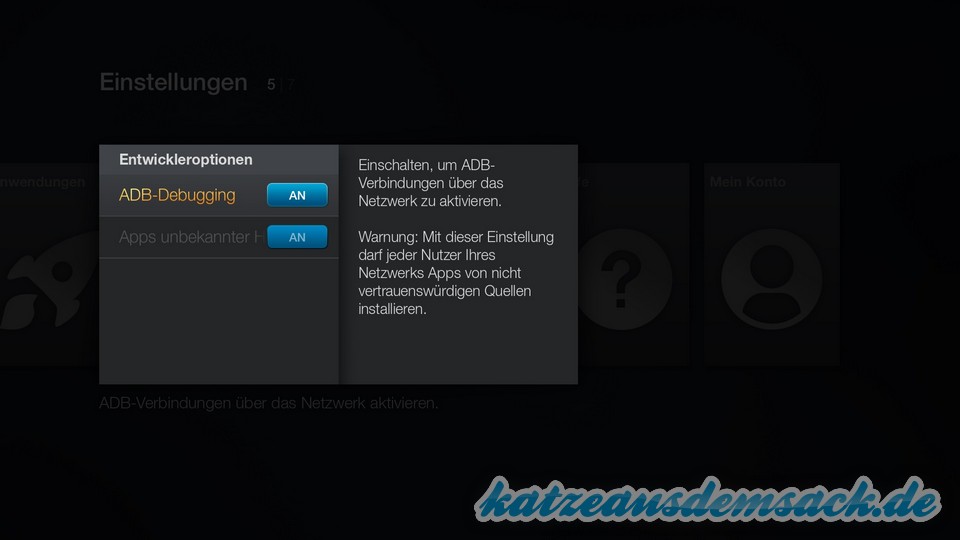
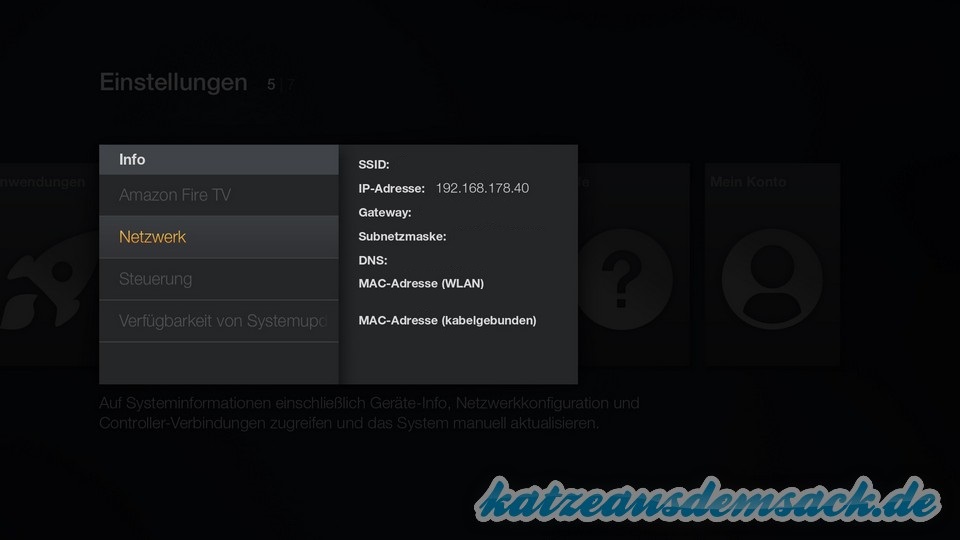
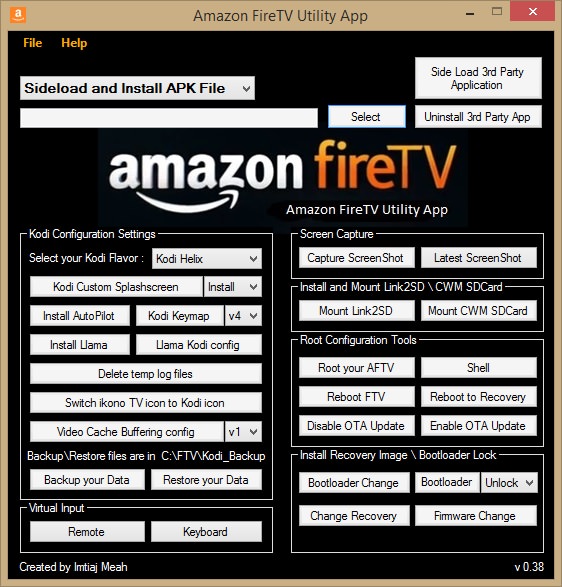
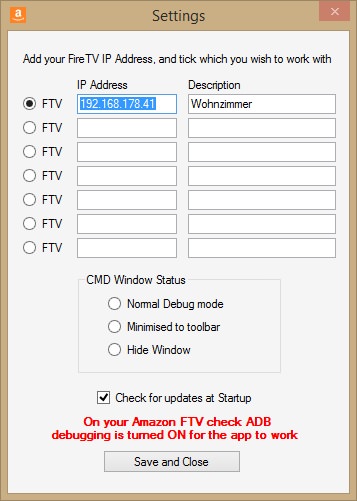
25. August 2015
Habe ich so noch nie gesehen. Laut der Meldung würde ich aber von Problemen mit Leerzeichen in deinem Pfad ausgehen (Wahrscheinlich dein Windows-Username mit Leerzeichen). Kopiere die APK-Datei am besten mal ins Hauptverzeichnis der Festplatte bzw. in ein Verzeichnis ohne Leerzeichen. Dann probier es noch mal. Sollte dann vermutlich gehen.
25. August 2015
Hallo Guido,
es lässt sich bei mir der Pfad der APK nicht über FTV einfügen. Da kommt die Meldung:…must not contain any spaces.
Mein Pfad lautet: C:\Users\Stephan Kachlik\Downloads\kodi_15.1.1. …..
Was muss ich ändern ? Habe die APK normal über Win 8.1 runtergeladen. Aus diesem Ordner funktioniert das Übertragen nicht….
13. April 2015
Diese Anleitung könnt Ihr auch mit dem gerade ausgelieferten Fire TV Stick nutzen.