Fire TV (Stick): APK-Dateien (Android-Apps) direkt von Eurem Android-Smartphone oder Tablet installieren – Anleitung
Update: Diese Anleitung ist natürlich auch für den Fire TV Stick oder das Fire TV 4K Ultra HD geeignet.
Wir haben schon mehrfach über die Möglichkeit berichtet, wie man Android-Apps bzw. APK-Dateien auf das Fire TV übertragen und installieren kann. Neben dem PC und dem Mac geht dies auch direkt von einem Android-Smartphone oder Tablet. Der Vorteil hier liegt darin, dass man es bequem von der Couch machen kann, da nicht jeder seinen PC direkt in Sichtweite des Fire TV hat. Eine weiterer Vorteil liegt darin, dass Ihr Euch die APK-Dateien nicht extra besorgen müsst, wenn die entsprechende App schon auf Eurem Smartphone oder Tablet installiert ist. Grundsätzlich könnt Ihr natürlich jede App nehmen, aber nicht für das Fire TV optimierte Apps lassen sich ggf. erstmal nicht bedienen. Wenn die Apps nicht optimiert sind, erwarten diese oft eine Steuerung per Touch oder Maus, die Ihr nur durch zusätzliche Apps realisieren könnt. Alternativ könnt Ihr natürlich auch Tastatur und Maus (oder eine Tastatur mit integriertem Touchpad) an das Fire TV anschließen. Manche Apps werden auch gar nicht auf dem Fire TV starten, da notwendige Dienste fehlen oder andere Inkompatibilitäten vorliegen. Hier müsst Ihr dann einfach ein wenig ausprobieren.
Schritt 1 – Vorbereitungen
Damit Apps von außen auf Euer Fire TV installiert werden können, müsst Ihr zumindest eine Einstellung ändern. Geht dazu in Einstellungen -> Entwickleroptionen. Hier seht Ihr zwei Optionen und entsprechende Hinweise. Zumindest das ADB-Debugging müsst Ihr für diese Anleitung aktivieren. Die zweite Option ist nicht zwingend. Diese wird benötigt, wenn Ihr eine App installiert, die selber wieder Apps installieren kann. Für die reine Übertragung der APK-Datei (Android-App) ist das nicht nötig.
Schritt 2 – AGK Fire auf Eurem Smartphone oder Tablet installieren
AGK Fire ist die App, welche Euch die eigentliche Übertragung an das Fire TV ermöglicht. Diese findet man sowohl im Google Play Store als auch im Amazon App-Shop. Es gibt eine kostenlose Variante (derzeit nur bei amazon) und eine kostenpflichtige Variante. Probiert ruhig zuerst die kostenlose Variante aus. Solltet Ihr das Tool hilfreich finden und häufiger einsetzen, dann solltet Ihr den Autor mit dem Kauf der werbefreien Version unterstützen.
Hier die Links zu den verschiedenen Versionen:
Schritt 3 – Android-Apps (APK-Dateien) vom Smartphone/Tablet übertragen
Nachdem Ihr dann eine der oben verlinkten Apps auf Eurem Smartphone oder Tablet installiert habt, könnt Ihr diese einfach starten. Danach seht Ihr eine Liste mit den Apps, die auf Eurem Gerät installiert sind. Die App fragt Euch in der Regel beim Start nach der IP-Adresse Eures Fire TV. Diese findet Ihr auf Eurem Fire TV unter Einstellungen -> System > Info -> Netzwerk. In der Regel versuchen Router, den Geräten immer identische IP-Adressen zu zuordnen, aber diese kann sich ggf. zukünftig ändern (vor der Nutzung des Tools also ggf. neu prüfen). Euer Android-Smartphone oder Tablet muss sich natürlich in dem gleichen Netzwerk/WLAN wie Euer Fire TV befinden. Lest einfach die IP-Adresse ab, diese tragt Ihr dann in die App ein. Wird die Adresse nicht automatisch abgefragt, so könnt Ihr diese in den Einstellungen von AGK Fire (oben rechts in der App) unter Settings eingeben. In den Einstellungen der App findet Ihr auch noch den Eintrag „Select an APK File“, dies ist nur nötig wenn es sich um eine App handelt, die nicht auf Eurem Gerät installiert ist (z. B. Download).
In der Regel geht Ihr einfach durch die Liste der installierten Apps und wählt die gewünschte App aus. Dann kommt ein kleiner Dialog mit der Option „Install on XXX.XXX.XXX.XX“ (Eure angegebene IP-Adresse). Wählt dies aus und die App wird übertragen. Während der Übertragung solltet Ihr nichts anderes mit Eurem Gerät machen. Selbst eine Veränderung der Ausrichtung des Bildschirms kann die Übertragung abbrechen. Dann einfach nochmal starten. Der Vorgang kann je nach Größe der App und der Verbindungsgeschwindigkei ein paar Minuten dauern.
Schritt 4 – Android-App (APK-Datei) auf dem Fire TV starten
In dem soeben gesehenen Dialog von AGK Fire gibt es auch noch die Option „Launch“. Darüber könnt Ihr die App dann auf dem Fire TV starten. Die App landet nicht in den normalen Menüs und auch nicht in Eurem Verlauf. Wenn Ihr die gerade installierte App am Fire TV starten wollt, müsst Ihr dazu in Eurem Fire TV in Einstellungen -> Anwendungen -> Alle installierten Apps verwalten gehen. Dort findet Ihr dann bei erfolgreicher Übertragung Eure App. Diese könnt Ihr dann starten oder auch wieder deinstallieren, wenn die App nicht mehr benötigt wird.
Angebote bei amazon.de - 15 € Gutschein für erstmalige Anmeldung in Amazon App


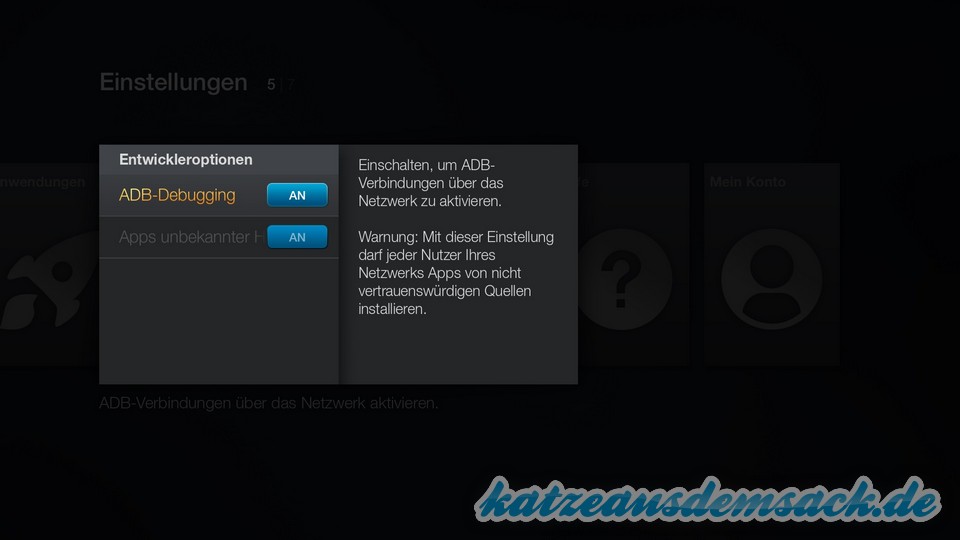
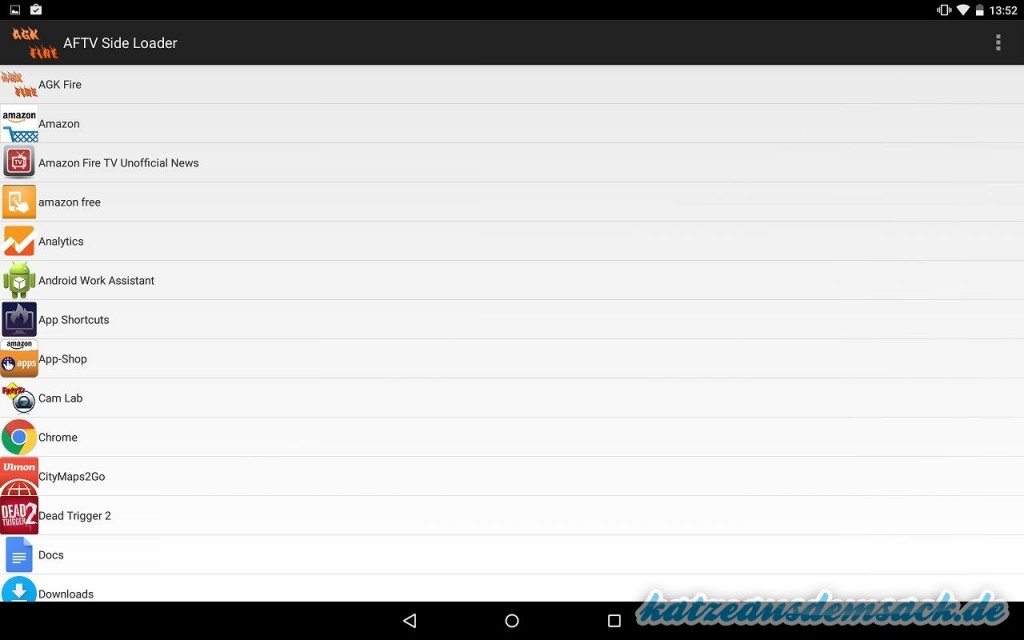
7. September 2022
@Marcel B.Danke für dem Hinweis. Im Playstore scheint sie noch zu sein. Der Beitrag hier ist aus Februar 2015. Da hat sich natürlich in der Zwischenzeit viel getan. Wenn es vom Smartphone sein muss, dann gibt es noch Apps2Fire als Alternative. Die beste Möglichkeit heute ist aber aus meiner Sicht die Downloader-App direkt fürs Fire TV. https://www.aftvnews.com/downloader/ . Ich müsste da mal einen neuen Beitrag machen, die Einstellung des Fire TV haben sich ja auch verändert.
6. September 2022
Die App gibt’s nicht mehr im Amazon store
30. August 2018
Danke
2. Mai 2015
Hast du die Entwickleroption beim Fire TV aktiviert? Ohne die geht es nicht. IP stimmt? Die Geräte müssen natürlich im gleichen Netzwerk/WLAN sein.
1. Mai 2015
Hi
ich habe es als erstes mit der Testversion und nun auch mit der Vollversion vergeblich versucht, APKs zu übertragen
ich kriege immer folgende Fehlermeldung : „<> Not Installed * daemon not running. starting it now on port 5038*
*daemon started succesfully * unable to connect to 192.168.2.108: 5555“
weißt du bitte woran das liegt
13. April 2015
Diese Anleitung könnt Ihr auch mit dem gerade ausgelieferten Fire TV Stick nutzen.