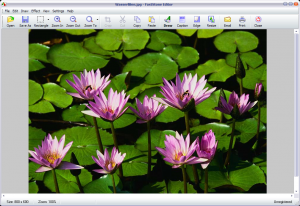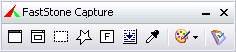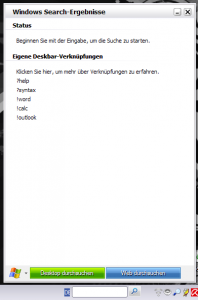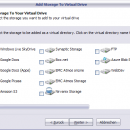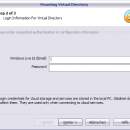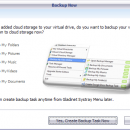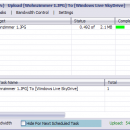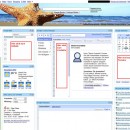E-Mail, Kontakte und Kalender synchronisieren mit Exchange ActiveSync
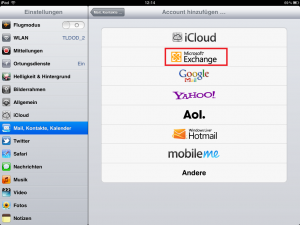 Vor einiger Zeit gab es ja schon mal einen Artikel zum Thema Kontakte, Kalender und E-Mail synchronisieren. Nun ja, in der Zwischenzeit hat sich einiges getan und ich setze nun mit Exchange ActiveSync auf ein komplett anderes System, welches ich euch kurz vorstellen möchte. Selbstverständlich ist auch dieses wieder kostenlos.
Vor einiger Zeit gab es ja schon mal einen Artikel zum Thema Kontakte, Kalender und E-Mail synchronisieren. Nun ja, in der Zwischenzeit hat sich einiges getan und ich setze nun mit Exchange ActiveSync auf ein komplett anderes System, welches ich euch kurz vorstellen möchte. Selbstverständlich ist auch dieses wieder kostenlos.
Wer ein Smartphone, einen oder mehrere Computer und evtl. noch ein Tablet hat, kennt das Problem: Auf dem einen Gerät speichert man eine neue Nummer und wenn man sie braucht, ist sie auf dem anderen Gerät natürlich nicht drauf. Also fängt man wie wild an zu synchronisieren mit USB-Kabel und Outlook oder whatever. Dabei geht es so viel einfacher – und vor allem zukunftssicher.
Alles was man braucht ist ein E-Mail Konto entweder bei Google Mail oder bei Windows Live Hotmail. Denn diese beiden E-Mail Anbieter haben beide ein echtes Profi-Feature mit an Bord – sie können sich Verhalten wie ein Exchange-Server (einige kennen das vielleicht von der Arbeit). Hier findet vollautomatisch eine Synchronisierung (auf Wunsch inklusive Push) zwischen allen Endgeräten statt. Speichert man auf dem PC einen Kontakt ab, ist er automatisch auch auf dem verbundenen Smartphone oder Tablet. Schickt man eine E-Mail vom Handy ab, sieht man das „Gesendete Objekt“ auch auf dem PC oder dem iPad. Es läuft alles über den Exchange ActiveSync Server. Alle Geräte, die ihr mit dem Exchange ActiveSync Server verbindet, sind automatisch immer alle auf exakt dem gleichen Stand bzgl. E-Mails, Kalendereinträgen und Kontakte. Nie mehr manuell etwas synchronisieren, nie mehr beim Handywechsel die Kontakte nicht übernehmen können. Alles was ihr später tun müsst, ist das neue Gerät mit eurem Exchange ActiveSync Konto verbinden und die Daten (Kalender, Mails, Kontakte) werden im Nu auf das neue Gerät gespiegelt.
Screenshots erstellen mit FastStone Capture
Die einfachste Möglichkeit einen Screenshot zu erstellen ist sicher immer noch die Verwendung der „Druck-Taste“ auf der Tastatur, anschließendes Öffnen von Paint und Einfügen mit „STRG + V“. Was aber wenn man eine komplette Webseite „shoten“ möchte, die länger als der sichtbare Bereich des Monitors ist? Oder wenn man nur einen bestimmten Bereich eines Fensters haben möchte? Hier kann die Software FastStone Capture sehr gute Dienste leisten. Das Schöne daran: Auch wenn die aktuellste Version 6.5 kostenpflichtig ist, gibt es immer noch die kostenlose Freeware-Version 5.3 zum Download (die übrigens völlig ausreicht!).
Nach Installation und Starten der Software können über ein kleines Panel diverse Tools zum Erstellen von Screenshots aufgerufen werden (z.B. Screenshot des aktiven Fensters, Screenshot des gesamten Bildschirms, Screenshot eines frei wählbaren Bereichs, Screenshot eines Fensters inkl. Scrollbereich). In den Einstellungen kann beispielsweise festgelegt werden, in welchem Format (PNG, JPG, BMP…) die Screenshots standardmäßig erstellt und wie sie durchnummeriert bzw. benannt werden sollen. Der kleine integrierte Editor liefert noch die passenden Werkzeuge, um Screenshots noch weiter zuzuschneiden, zu beschriften oder mit Markierungen zu versehen.
Besser Suchen unter XP mit Microsoft Windows Search 4.0
Eigentlich bin ich kein Freund von Programmen für die Desktop-Suche. Dies hat vor allem den Grund, dass sich die Indexierung eigentlich immer als ziemlich ressourcenfressend entpuppt hat und ständig die Festplatte rödelte. Als ich neulich aber mal wieder auf der Suche nach einer E-Mail in Outlook war (und diese sich partout nicht auffinden lassen wollte), habe ich doch noch mal einen Versuch gewagt und Microsoft Windows Search 4.0 für Windows XP installiert. Und jetzt möchte ich das kleine Helferlein nicht mehr missen und ich habe mich entschlossen, dass auch mal als Tipp hier zu veröffentlichen. Über ein kleines Suchfeld in der Taskleiste lassen sich bequem E-Mails, Dokumente, Bilder, Musikdateien & Co. auf dem eigenen Rechner finden. Das Schöne daran ist, dass auch der Inhalt von E-Mails und Dokumenten indiziert wird. Somit muss man bspw. weder den Dateinamen (bei Dokumenten) noch den Absender oder Betreff (bei E-Mails) kennen, um die gewünschte Datei / E-Mail zu finden. Ein paar stichhaltige Wörter aus dem Text selbst genügen, um den passenden Treffer zu landen. Viele Dateiformate lassen sich dabei direkt als Vorschau innerhalb der Suchergebnisseite anzeigen. Die generelle Ressourcenauslastung des Rechners hält sich dabei erfreulicherweise in akzeptablen Grenzen. Zu Beginn dauert es natürlich etwas, bis die komplette Indexierung des Computers abgeschlossen ist (am besten durch Rechtsklick auf das Lupe-Symbol den Befehl „Jetzt indizieren“ aufrufen), danach geht die Suche aber stets flott von der Hand.
Wer es mal selbst ausprobieren möchte: Zum Download von Windows Search 4.0 für XP
Anleitung: Windows Live SkyDrive in Windows Explorer einbinden
Gestern berichteten wir über den Microsoft Service Windows Live SkyDrive, der einem 25 GB Speicherplatz als Online-Festplatte zur Verfügung stellt. Für den Up- und Download von Dateien ist eigentlich das Webinterface vorgesehen. Doch es geht auch komfortabler: Mit dem Tool Gladinet Cloud Desktop Starter Edition können Sie Ihr SkyDrive (aber auch anderen Online-Speicher wie den von Picasa oder Google Docs) ganz einfach als Netzlaufwerk in Ihren Windows Explorer einbinden („mounten“). Fortan lassen sich Dateien also bequem z.B. per Drag & Drop direkt aus dem Windows Explorer heraus auf Ihr SkyDrive kopieren oder herunterladen. Wie das funktioniert, zeigt nachfolgende Bilderstrecke:
- Auswahl Web Service
- Live Konto anmelden
- Optional: Backup
- Upload Status
Die kostenlose Starter Version von Gladinet Cloud Desktop ist zwar etwas eingeschränkt, jedoch für den „hausgebrauch“ völlig ausreichend. Die Pro Version kostet rund 40 $.
PDFs oder Powerpoint Präsentationen in Webseiten einbetten
Update 12.10.2009: Momentan scheint die Funktion seitens Google nicht zur Verfügung zu stehen. Daher haben wir unser eingebettetes Demo-PDF vorerst wieder entfernt.
Heute mal etwas Neues für viele Webseitenbetreiber, die nach einer Möglichkeit suchen, PDFs mitsamt einem Viewer in ihre Webseite zu integrieren. Wie das Blog Google Operating System berichtete, bietet Google hierfür eine noch nicht näher dokumentierte, aber äußerst interessante Möglichkeit, den Webdienst „Text & Tabellen“ als PDF Viewer bzw. auch als Powerpoint Viewer zu verwenden. Das Schöne daran ist, dass das PDF-Dokument oder die PPT-Präsentation dazu nicht auf den Google-Server übertragen werden muss, sondern einfach auf dem eigenen Webspace abgelegt werden kann. Die Einbindung geschieht dabei ganz einfach mit Hilfe folgendes Codeschnippsels:
<iframe src=“http://docs.google.com/gview?url=http://www.meinserver.de/meinpdf.pdf&embedded=true“ style=“width:Xpx; height:Ypx;“ frameborder=“0″></iframe>
Die URL muss dabei natürlich durch den Pfad zum PDF auf dem eigenen Webspace ersetzt werden. Bei der Breite (width:Xpx) ist das X durch die gewünschte Breite (z.B. 600px) zu ersetzen. Ebenso das Y bei der Höhe.
Um die Funktion zu demonstrieren, haben wir nachfolgend unseren katzeausdemsack.de Testbericht zum Navigon 2410 als PDF in unseren Blog eingebunden. Das Ganze sieht dann folgendermaßen aus (über das Icon „In neuem Fenster öffnen“ ganz rechts steht dann auch eine Druckfunktion, eine Speicherfunktion und eine Suchfunktion zur Verfügung):
Zu beachten dabei ist, dass der Viewer unter Umständen in manchen Browsern noch nicht korrekt funktioniert.
Projekt PIM – Kalender und Kontakte perfekt synchronisiert
Vor einiger Zeit beschäftigte mich die Frage, wie man Termine und Kontakte von einem lokalen PC mit anderen Systemen synchronisieren kann, um von überall Zugriff auf auf eine „einheitliche Datenbasis“ zu haben. Im Idealfall sollte dabei auch das Handy mit einbezogen werden, da man dieses schließlich fast immer mit dabei hat und es somit als Mittel für Terminerinnerung bspw. erste Wahl ist. Voraussetzung dafür sollte zudem sein, dass es nichts kosten darf. Der folgende Workshop beschreibt, wie man mit Thunderbird, einigen Add-Ons und der Nutzung verschiedener Google Dienste ein richtig schickes Personal Information Management (PIM) auf die Beine stellen kann. Das Ziel ist eine ganz persönliche Online-Informationszentrale, die sich jederzeit mit dem lokalen Thunderbird synchronisiert und Terminerinnerungen per SMS zuschickt.
USB-Stick mit NTFS formatieren (>4 GB)
 Ich werde oft gefragt, wie man auf einem USB-Stick große Dateien speichern kann. Normal sind USB-Sticks mit dem FAT32 (oder sogar FAT16) Dateisystem formatiert. Dieses bietet hohe Kompatiblität aber leider liegt hier die Grenze pro Datei bei maximal 4 Gigabyte.
Ich werde oft gefragt, wie man auf einem USB-Stick große Dateien speichern kann. Normal sind USB-Sticks mit dem FAT32 (oder sogar FAT16) Dateisystem formatiert. Dieses bietet hohe Kompatiblität aber leider liegt hier die Grenze pro Datei bei maximal 4 Gigabyte.
Hier eine kurze Anleitung, wie man einen USB-Stick mit dem NTFS-System formatiert und somit auch größere Dateien ablegen kann.